2.12.Erste Schritte - STP: BEV-Strukturierter Plan
FAQ: Systemvoraussetzungen und Infoblatt zum Strukturierten Plan.
Das Ergebnis eines Strukturierten Plans ist ein PDF-File mit sogenannten Acro-Feldern. Das sind Felder die in weiterer Folge automatisch vom BEV ausgelesen werden können. D.h. die Einbringung von Strukturierten Plänen ist eine Automatisierung des Bescheinigungsverfahrens.
Solchen Urkunden können folgendermaßen erstellt werden:
Vorbereitung für den Strukturierten Plan:
- Plandarstellung wie gewohnt erstellen und Flächen (Trennstücke, Ganze Grundstücke) mit Geosi FORM abgleichen.
- WICHTIG: Metadaten müssen in den Projekteigenschaften ausgefüllt sein (AZ, Vermessungsdatum, Plandatum)
- KVZ: Nur im Geosi PLAN-Dialog erstellen. KEIN WORDEXPORT
- Teilungsausweis/Flächentabelle:
Nur in Geosi FORM erstellen. KEIN WORDEXPORT
Theoretisch muss Geosi FORM nicht geöffnet werden. Vorausgesetzt in Geosi FORM muss der Teilungsausweis/Flächentabelle nicht noch manuell editiert werden. - PDF von Naturaufnahme und Netzbild erstellen
Strukturierter Plan – MAPPENBERICHTIGUNG, QV:
- Programm-Dialog öffnen
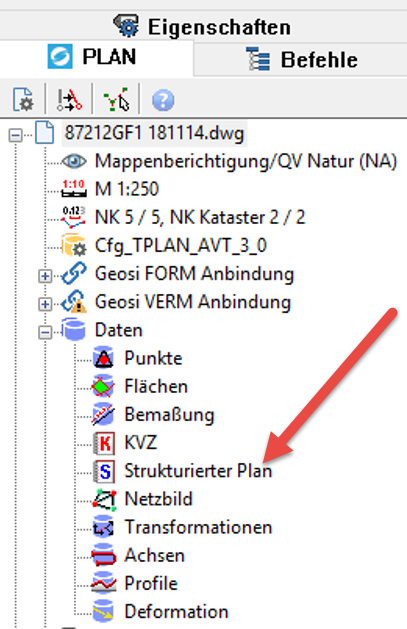
- Beim erstmaligen Öffnen auf einem Rechner:
Daten des Planverfassers eingeben. Standardmäßig ist hier nur der Name des Planverfassers sichtbar, da dieses Feld ein Pflichtfeld ist. Bei Bedarf können aber in der Konfiguration weitere Felder ergänzt werden (z.B. Adresse, Plz, Telefonnummer,…).
Dies ist bei Büros mit mehreren Ingenieurkonsulenten relevant.
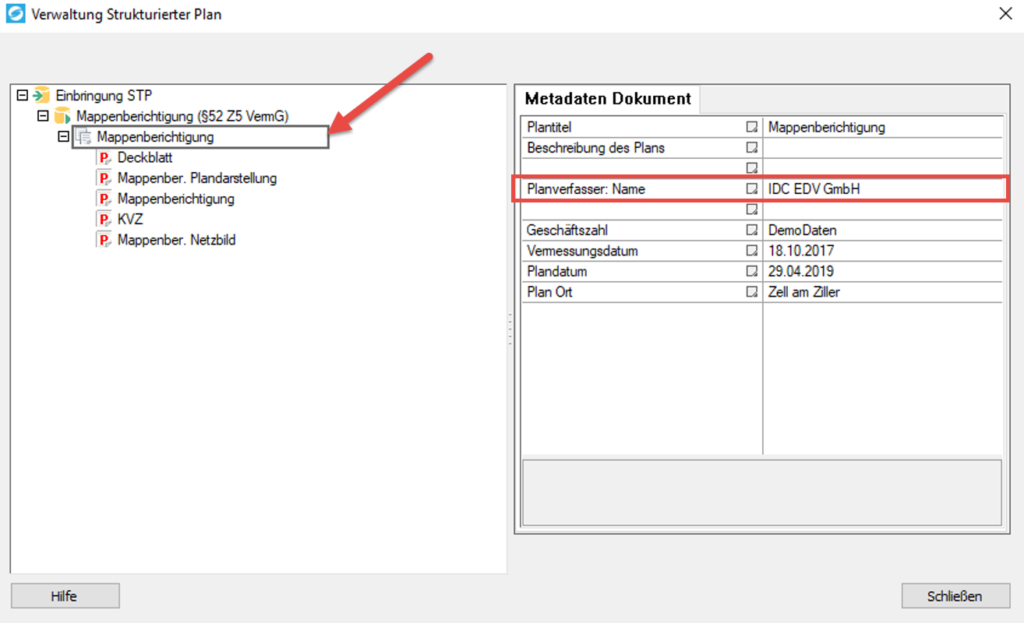
- Die restlichen Metadaten werden aus den Projekteigenschaften übernommen
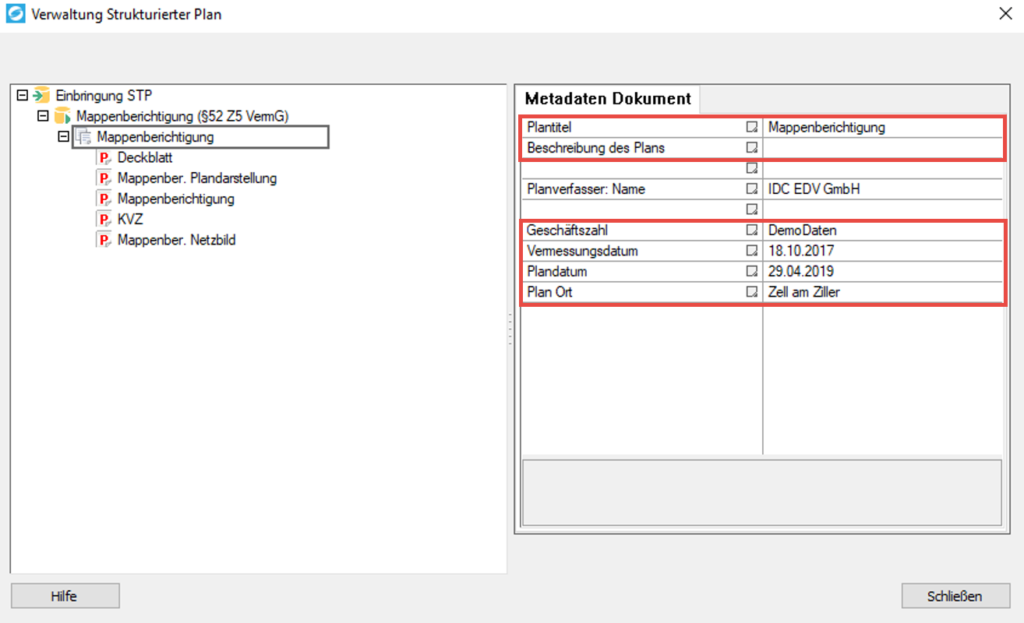
- Bei Mappenber. Plandarstellung das PDF der Naturaufnahme auswählen
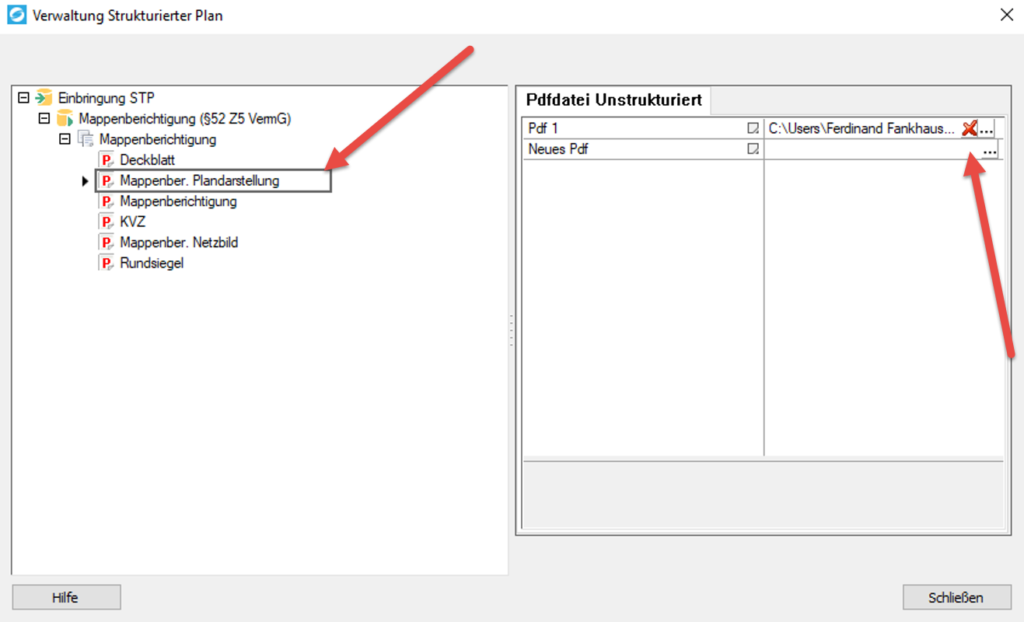
- Bei Mappenber. Netzbild das PDF des Netzbilds auswählen
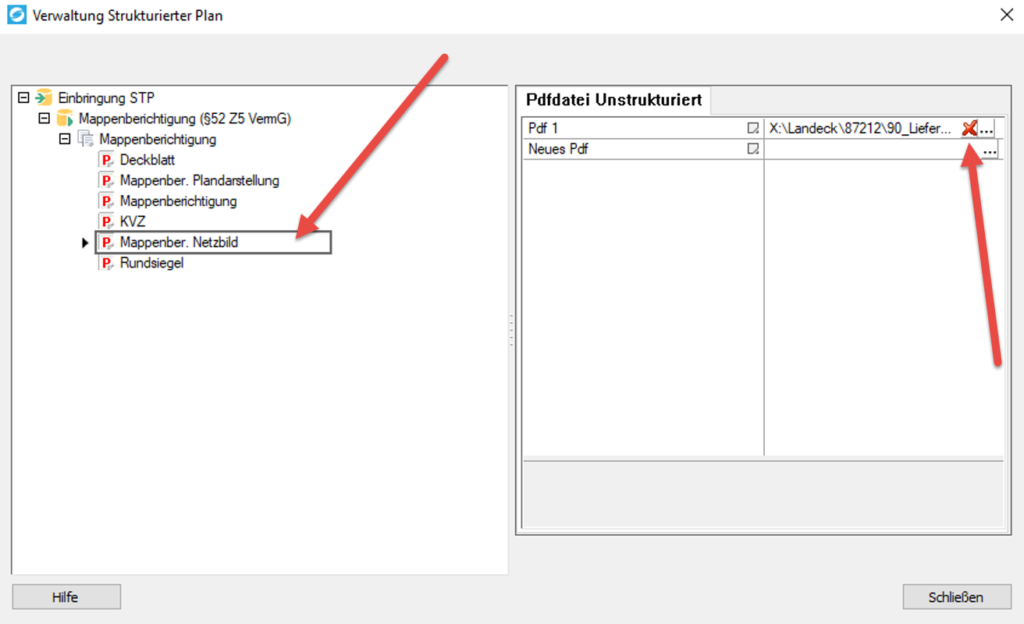
- Die restlichen Einzelteile der Urkunde werden über eigene Vorlagen erstellt.
- Rechtsklick auf Mappenberichtigung –> Die PDF-Urkunde wird erstellt
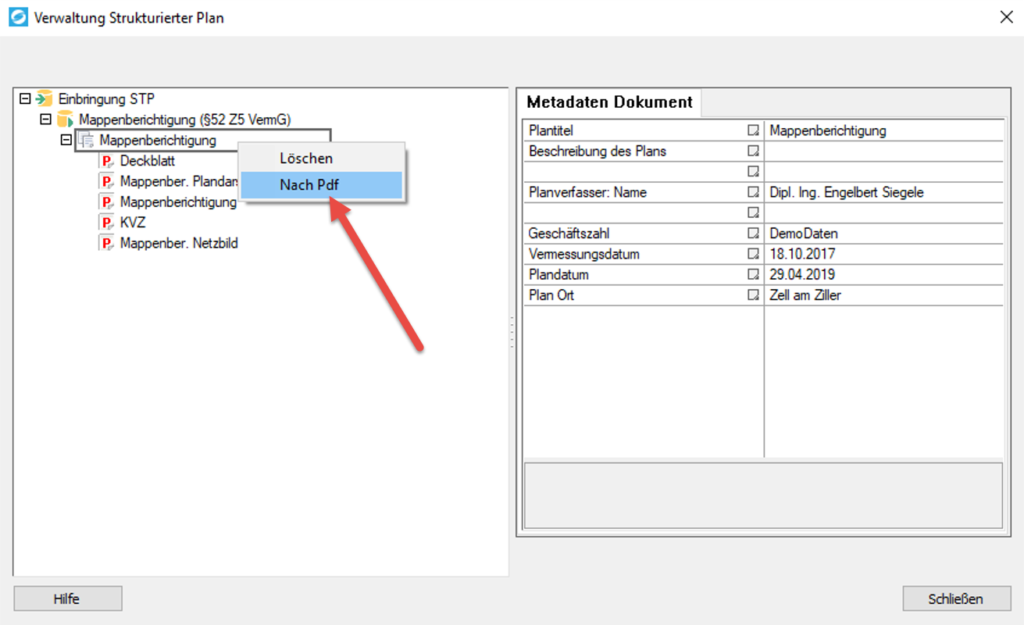 Die PDF-Urkunde wird im gespeichert. Speicherort und Dateiname können in der Konfiguration editiert werden.
Die PDF-Urkunde wird im gespeichert. Speicherort und Dateiname können in der Konfiguration editiert werden.
Standardeinstellungen:- Speicherort: .\Archiv\
- Dateiname: [Gz]-[Planart].pdf
Die erstellte PDF-Urkunde ist bereits im Format PDF/A-1b, somit fertig für Einreichung im BAIK-Archiv
- Automatische und kostenlose Prüfung durch das BEV:
Die Urkunde per Mail an:pdfasigcheckexternstp@bev.gv.at
E-Mail-Betreff: STP17EKP TestMailantwort vom Prüfportal in ca. 5-10 Minuten.
Strukturierter Plan – GRUNDTEILUNG:
Grundsätzlich selber Ablauf wie oben beschrieben. Folgende Punkte sind zusätzlich zu machen.
- Flächenberichtigungsanzeige:
Falls nötig und in Geosi FORM vorhanden wird die Flächenberichtigung automatisch erkannt. Im Strukturierten Plan besteht die Flächenberichtigung aus:
- Bevollmächtigung:
Der „Antrag auf Bevollmächtigung“ ist bei Grundteilungen oder Umwandlungsplänen unbedingt zu erstellen.
a) Rechtsklick auf die Urkunde und „Bevollmächtigung“ wählen
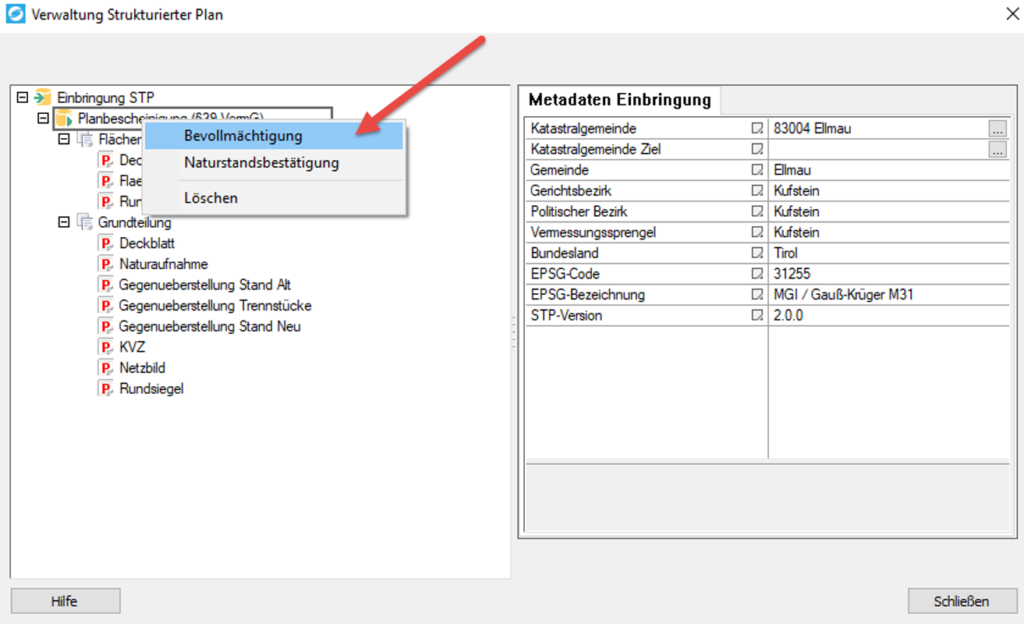
b) Es werden mindestens ein Antragsteller und ein Bevollmächtigter benötigt.
Der Bevollmächtigte ist der Planverfasser
Der Antragsteller in der Regel der Eigentümer oder Auftraggeber
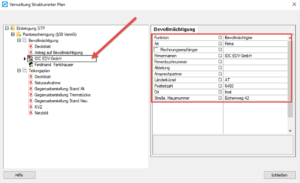
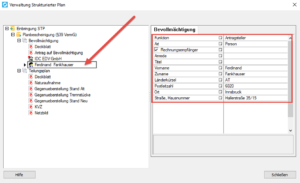
Durch Rechtsklick auf „Bevollmächtigung“ können Personen eingefügt werden.
Es wird zwischen Personen, Ämtern und Firmen unterschieden. Hier gibt es jeweils andere Pflichtfelder. Nach Fertigstellung Ausgabe des PDF.
