4.16.5.Flächen - Flächenteilung
Derzeit sind zwei verschiedene Teilungsverfahren implementiert:
1)  Flächenteilung parallel zu einer Basislinie.
Flächenteilung parallel zu einer Basislinie.
Die Basislinie kann dabei eine eigene Linie sein, oder ein Segment einer Polylinie.
2)  Flächenteilung entlang einer Linie die durch einen bestimmten Punkt läuft. Der Punkt muss nicht auf dem Polygon liegen.
Flächenteilung entlang einer Linie die durch einen bestimmten Punkt läuft. Der Punkt muss nicht auf dem Polygon liegen.
Bei Punkten die deutlich innerhalb liegen ist es aber möglich, dass es keine Lösung für die Flächenteilung gibt, falls die Teilfläche klein ist.
Durch das Drücken des entsprechenden Buttons wird die Auswahl der nötigen Elemente in der Grafik gestartet.
Bei 1) wäre das die Fläche und eine Basislinie, bei 2) ist es die Fläche und ein Punkt.
Auch Polylinien mit „Bulge“ bzw. „Ausbuchtung“ sind erlaubt (Kreisbögen).
Nach dieser Auswahl werden die Parameter angezeigt.
Parameter
Gesamtfläche: Dieser Wert ist nur eine Information. Die Fläche der ausgewählten Ausgangsfläche.
Teilfläche: Die Größe der zu bestimmenden Teilfläche. Wird ein Wert mit „%“ eingegeben, dann wir die Teilfläche aus der Gesamtfläche errechnet.
Lage Teilfläche: Da es immer zwei Lösungen gibt muss man hier definieren auf welcher Seite der Trennlinie die gesuchte Teilfläche liegt. Es reicht dazu grob die Himmelsrichtung zu wissen.
Abbruchkriterium Koordinate:
Die Suche nach der Trennfläche erfolgt nicht mathematisch exakt, sondern iterativ.
Bei 1) wird über das umschließende Rechteck die Strecke berechnet entlang welcher die Teilungslinie verschoben werden kann. Diese Strecke wird immer halbiert und so eingegrenzt zwischen welchen beiden Punkten die Teilungslinie liegen wird.
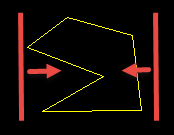
Wenn sich dann die beiden Grenzen bis auf das Abbruchskriterium genähert haben wird die Suche beendet.
Bei 2) wird ein Kreis verwendet. Als Radius dient der Abstand zum Punkt des umschließenden Rechtecks, der am weitesten entfernt ist. Gestartet wird mit zwei gegenläufigen Strahlen genau in der Gegenrichtung des Flächenschwerpunktes.
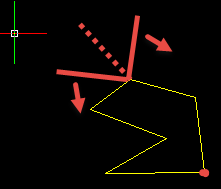
Wenn sich die beiden Linien soweit genähert haben, dass in der Abstand zwischen den Linien unter Berücksichtigung des Radius unterm Abbruchkriterium liegt, dann wird die Suche beendet. Da die Himmelsrichtung bei einer sich drehenden Linie nicht eindeutig ist werden vorab beide Varianten berechnet und erst dann die richtige ausgesucht.
Man kann auf jeden Fall davon ausgehen, dass die Genauigkeit der Koordinate der Schnittpunkte immer besser ist als das Abbruchskriterium. Im Prinzip sollte man als Abbruchskriterium die gewünschte Genauigkeit der Koordinaten wählen. (Eine zusätzliche Nachkommastelle benötigt meist nur etwa 3 Iterationen – man muss hier nicht sparsam sein.)
Berechnungsergebnis
Abweichung von Vorgabe:
Zeigt an wie weit man sich unter Einhaltung des Abbruchskriteriums an die gewünschte Teilfläche genähert hat.
Kontrolle:
Kontrollrechnung der Ausgangsfläche abzüglich Trennfläche und Restfläche. Dieser Wert sollte Null sein.
Teilfläche(n):
Hier wird die berechnete Größe der Teilfläche ausgegeben. Sollten es mehrere Teilflächen sein, dann ist es die Summe der einzelnen Flächen.
Restfläche(n):
Die Fläche bzw. alle Flächen die auf der anderen Seite der Teilungslinie liegen.
Iterationen:
Anzahl der benötigten Iterationen um zu diesem Ergebnis zu kommen.
Punkte
Hier wird definiert ob/wie die berechneten Schnittpunkte in die Zeichnung einzufügen sind.
Punkte eintragen:
Die Punkte werden als Punkt in die Zeichnung eingetragen und in die Punktverwaltung übernommen.
Code Punkte:
Wird nur benötigt falls die Punkte eingetragen werden.
Punkte in Polylinie einfügen:
Wenn diese Option gewählt ist, dann werden die betroffenen Linien an den Schnittpunkten aufgetrennt und dort Stützpunkte eingefügt. Dazu wird der Command „Cmd_Polyline_SplitAt“ aufgerufen.
Linie
Die Schnittlinie kann in die Zeichnung eingetragen werden. Dazu muss ein gültiger Code vergeben werden.
Teilfläche
Die Teilflächen können wahlweise als Fläche oder als Trennstück eingefügt werden. Dazu wird die berechnete Polylinie dem entsprechenden Flächendialog übergeben. Sollten es mehrere Teilflächen sein, dann wird der Flächendialog entsprechend oft aufgerufen.
Restfläche
Selbiges gilt für die Restfläche. Auch diese kann wahlweise als Fläche oder als Trennstück in die Verwaltung/Zeichnung übernommen werden.
Die Übernahme der gewählten Punkte, Linien und Flächen erfolgt durch den „OK“ Button.
