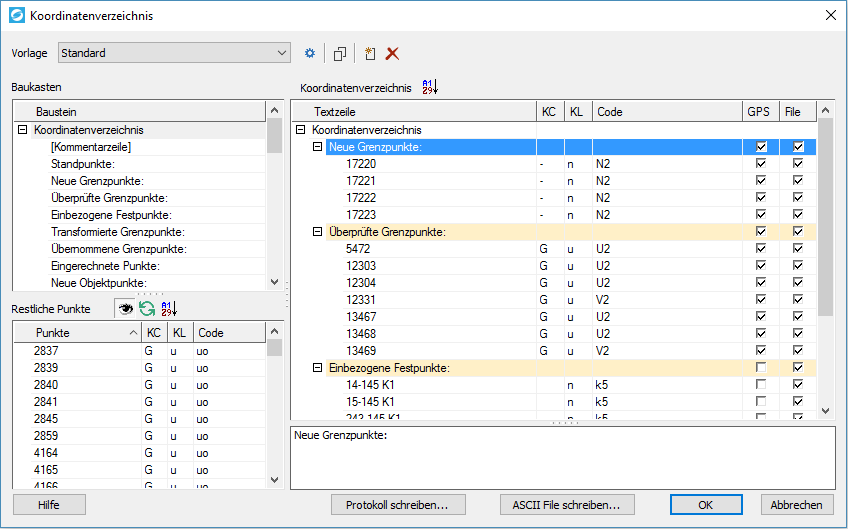
Das Koordinatenverzeichnis (KVZ) ist eine Liste von Punkten, die in Gruppen unter bestimmten Überschriften zusammengefasst sind.
Dieses Fenster kann über den Projektbrowser über „Daten/KVZ“ aufgerufen werden.
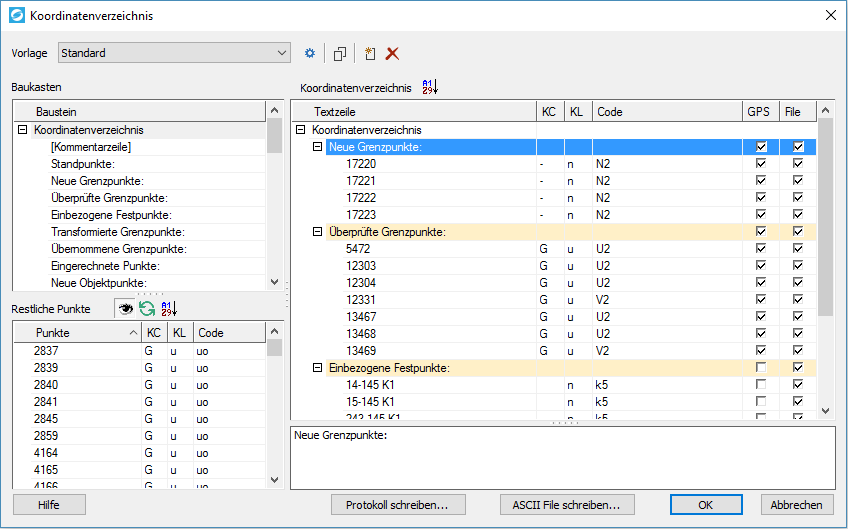
In dieser Vorlage werden die Überschriften definiert und die automatische Zuordnung der Punkte über Punktcode bzw. Klassifizierung konfiguriert. Es besteht die Möglichkeit für verschiedene Codierungen oder Aufgabenstellungen verschiedene Vorlagen zu erstellen.
Die Dateien werden im Verzeichnis Kvz (üblicherweise C:\ProgramData\Geosi60\GeosiPLANv3\Kvz) abgelegt und sind *.xcfg Dateien. Die Dropdown-Liste "Vorlage" wird mit den gefundenen *.xcfg Dateien dieses Verzeichnisses befüllt.
Das Protokoll im „DOCX“ Format hat noch eine Word-Vorlage, welche Kopfzeile und Fußzeile definiert. Im besagten Verzeichnis „C:\ProgramData\Geosi60\GeosiPLANv3\Kvz“ sollte der Benutzer noch die Datei „KvzReportTemplate.dotx“ auf seine Firma anpassen.
Das Aussehen des Protokolls wird über „Stile“ gesteuert. Diese sind in den Textvorlagen im Verzeichnis „..\Geosi60\GeosiPLANv3\PlanCommon\“ definiert. Für „DOCX“, „HTML“ und „MTEXT“ gibt es jeweils eine eigene Vorlage. Änderungen sollten aus den „Sys“ Vorlagen („GeosiPlanReportSys.html“, „GeosiPlanReportSys.docX“, „GeosiPlanReportSys.mtext“) kopiert und in die jeweilige „User“ Datei eingefügt werden („GeosiPlanReportSys.html“, „GeosiPlanReportSys.docX“, „GeosiPlanReportSys.mtext“). Die „Sys“ Dateien werden nämlich bei jedem Update überschrieben.
Werkzeugleiste "Vorlage":
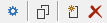
Mit diesen vier Buttons können Sie die aktuelle KVZ-Vorlage bearbeiten, kopieren, löschen oder eine neue KVZ-Vorlage anlegen. Die Dateien werden im Verzeichnis Kvz (üblicherweise C:\ProgramData\Geosi60\GeosiPLANv3\Kvz) abgelegt und sind *.xcfg Dateien. Die Dropdown-Liste "Vorlage" wird mit den gefundenen *.xcfg Dateien dieses Verzeichnisses befüllt.
|
|
Bausteine Bearbeiten: Das Dialogfenster "Bausteine bearbeiten" mit dem Sie die aktuelle KVZ-Vorlage bearbeiten können erscheint. Näheres dazu lesen Sie hier. |
|
|
Kopieren: Das Dialogfenster "Vorlage kopieren" erscheint, in welchem Sie den Namen der Kopie eintragen können. Nach Bestätigen mit OK erscheint sofort das Dialogfenster "Bausteine bearbeiten". Näheres dazu lesen Sie hier. |
|
|
Neu erstellen: Das Dialogfenster "Neue Vorlage" erscheint, in welchem Sie den Namen der neuen KVZ-Vorlage eintragen können. Nach Bestätigen mit OK erscheint sofort das Dialogfenster "Bausteine bearbeiten". Näheres dazu lesen Sie hier. |
|
|
Löschen: Eine Abfrage erscheint, ob Sie die aktuell ausgewählte KVZ-Vorlage-Datei am angegebenen Pfad wirklich löschen möchten. Achtung: Die Datei wird auch aus dem Verzeichnis gelöscht und ist nicht nur nicht mehr in Geosi PLAN sichtbar! |
Die Bedienung des Hauptfensters "Koordinatenverzeichnis" erfolgt hauptsächlich über Drag & Drop. Sie können Elemente zwischen "Baustein" bzw. "Restliche Punkte" und "Koordinatenverzeichnis" mit der Maus hin und her verschieben. Dazu selektieren Sie zuerst im jeweiligen Bereich die zu verschiebenden Elemente und verschieben diese anschließend mit gedrückter "linken Maustaste" an die gewünschte Stelle im anderen Bereich.
Sie können an den gepunkteten Zwischenflächen (Mauszeiger ändert sich in einen vertikalen bzw. horizontalen Doppelpfeil) zwischen den drei Bereichen mit gehaltener "linken Maustaste" die einzelnen Bereiche durch Verschieben in ihrer Größe beliebig anpassen.
Die Baumstruktur im Bereich "Baukasten" ist in zwei Bereiche eingeteilt "Koordinatenverzeichnis" und "Anschluss". Im ersteren sehen Sie alle Überschriften, die in der aktuellen KVZ-Vorlage eingetragen sind. Im letzteren können Sie durch Doppelklick auf "[Import aus Geosi VERM...]" einen KVZ Anschluss aus Geosi VERM übernehmen, falls Sie eine Geosi VERM Datei haben, welche KVZ-Daten enthält.
Sie können im Bereich "Koordinatenverzeichnis" selektierte Punkte mit der Taste ENTF bzw. DEL auf der Tastatur aus der Tabelle entfernen. Diese Punkte erscheinen anschließend im Bereich "Restliche Punkte".
Nur die Punkte mit einem Haken in der Spalte "File" werden bei der ASCII-File-Ausgabe berücksichtigt.
Ein Haken in der Spalte „GPS“ führt dazu, dass auch die GPS Koordinate protokolliert wird. (Die GPS Koordinate muss in Geosi VERM am Punkt verspeichert sein und wird beim Abgleich gleichzeitig mit den Ebenen Koordinaten übertragen.)
Im Editierbereich unter der Koordinatenliste können Überschriften oder Kommentarzeilen geändert werden.
|
|
Sortierung (beim Koordinatenverzeichnis): Klicken Sie auf diesen Button, um die Punkte innerhalb der Überschriften zu sortieren. Die Reihenfolge der Überschriften wird dadurch nicht beeinflusst. |
Werkzeugleiste "Restliche Punkte"

Mit diesen drei Buttons können Sie die Sichtbarkeit und die Sortierung
anpassen, sowie die Liste aktualisieren.
|
|
Sichtbarkeit: Hier kann man wählen ob alle Geosi PLAN Punkte angezeigt werden, oder nur Punkte, deren Punktnummer im Plan sichtbar ist. |
|
|
Aktualisieren: Aktualisiert die Liste der Geosi PLAN Punkte. Nach Drag & Drop aus diesem Bereich sind die verschobenen Elemente in der Liste nicht mehr vorhanden. Durch Aktualisieren werden diese wieder hinzugefügt. |
|
|
Sortierung: Klicken Sie auf diesen Button, um die Punktliste zu sortieren. |
|
Protokoll schreiben... Es werden alle Punkte in die Protokolldatei bzw. als MText in der CAD-Datei geschrieben. |
|
|
|
Protokoll schreiben ... Das Protokoll kann entweder als File oder als MText direkt in die Zeichnung eingefügt werden. Beim Speichern werden die Formate „DOCX“ (Microsoft Word) und „HTML“ unterstützt.
Protokoll Auswählen in welchem Format das Protokoll erstellt werden soll.
Stil Bitte Auswählen in welchem Stil das Protokoll geschrieben werden soll. In der Protokollvorlage können mehrere Stile definiert werden.
Filename Falls das Protokoll als File gespeichert wird durch Klicken auf den
Button
GPS Provider Geben Sie hier den Namen des GPS Providers an, welcher in das Protokoll eingefügt werden soll. |
|
ASCII File schreiben... Es werden nur Punkte in das ASCII-File geschrieben, welche den Haken "File" im Bereich Koordinatenverzeichnis gesetzt haben. |
|
|
|
Format Zur Zeit gibt es nur die Möglichkeit das Format "Vermessungsverordnung 2010" zu verwenden.
Filename Wählen Sie durch Klicken auf den Button |
OK
Alle Änderungen werden gespeichert und das Fenster geschlossen.
Abbrechen
Die Änderungen, die mit Drag & Drop gemacht wurden, werden nicht gespeichert und das Fenster geschlossen.
Hilfe
Mit diesem Button landen Sie hier.
Dieses Dialogfeld kann durch folgendes Kommando aufgerufen werden: Cmd_Kvz