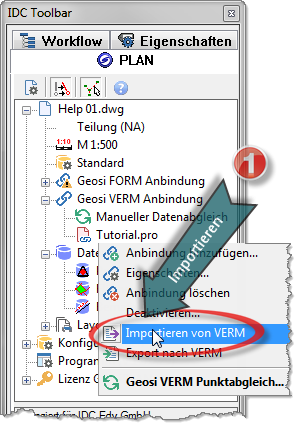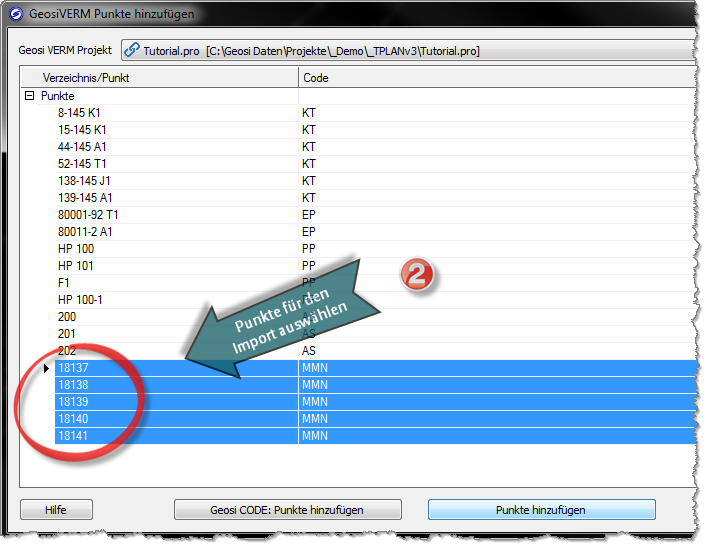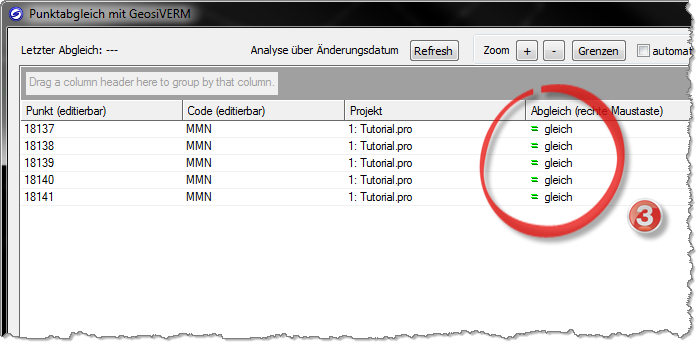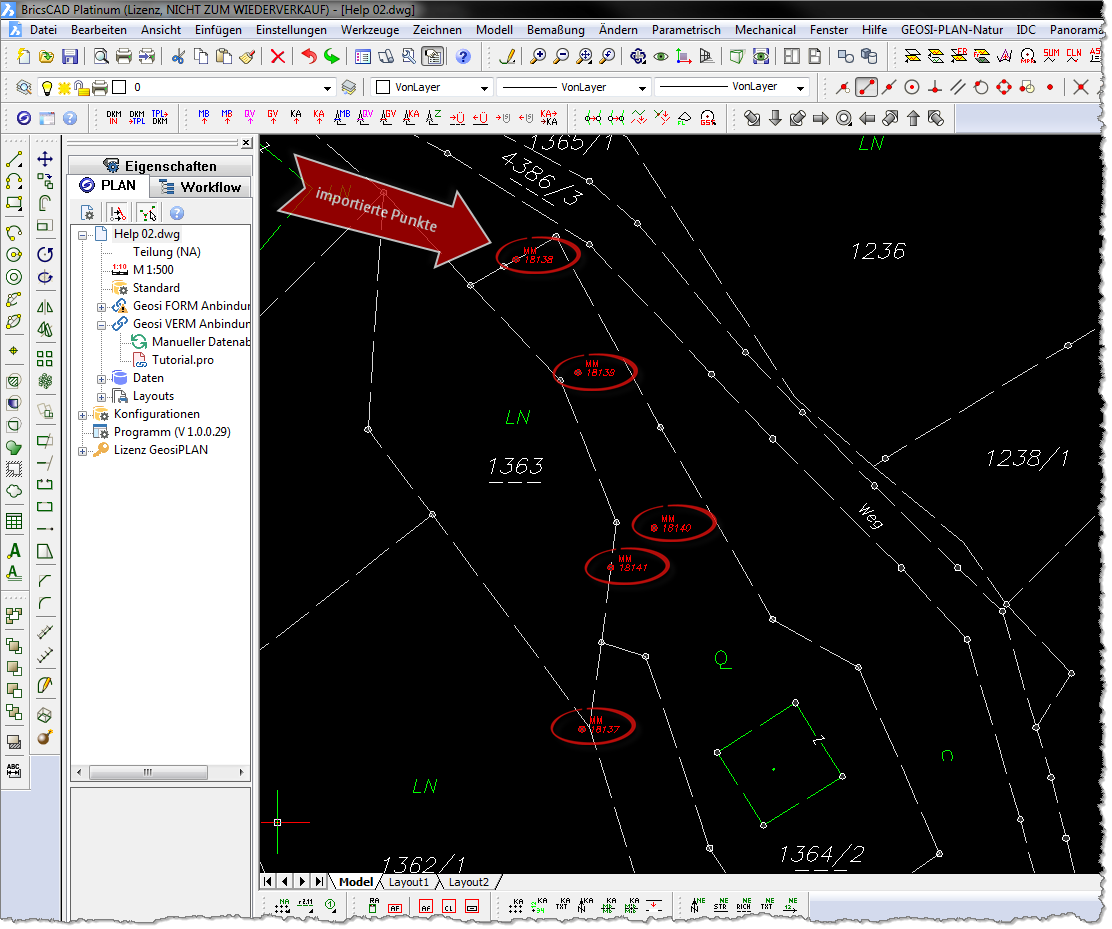Klicken Sie im Projektbrowser auf die angebundene Geosi VERM-Projektdatei (z.B.: Tutorial.pro). Öffnen Sie das Kontextmenü mit der rechten Maustaste und wählen Sie nun den Eintrag Importieren von VERM, Geosi VERM wird im Hintergrund gestartet und der Dialog Punkte hinzufügen wird angezeigt.
Hinweis:
Manchmal ist es notwendig Geosi VERM in den
Vordergrund zu holen (aktivieren), da eventuelle Anfragen beim Öffnen
eines Projektes bestätigt werden müssen!
Hinweis:
Das Starten von Geosi VERM kann einige Zeit
beanspruchen.