7.5.4.Geosi VERM - Kollision
Diese Punktkollision wird ausgelöst wenn Punkte von Geosi PLAN nach Geosi VERM exportiert werden und eine unterschiedliche GUID, aber dieselbe Punktnummer haben.
Dieser Fall tritt z.B. im Kataster häufig ein, wenn dieselben Punkte auf verschiedenen Wegen importiert werden: GDB Import in Geosi VERM, DKM Import in Geosi PLAN. Werden diese Punkte dann von PLAN nach VERM gespielt, dann kommt es zur besagten Punktkollision. (In den Projekteinstellungen kann man eine Funktion aktivieren, die vor jedem Punktabgleich automatisch nach solchen Punkten sucht, diese verbindet und die GUID auf Geosi PLAN Seite ändert.)
Wenn eine solche Punktkollision auftritt, dann gibt es zwei Möglichkeiten:
- Es handelt sich um denselben Punkt
- Es sind unterschiedliche Punkte, die nur zufällig/blöderweise dieselbe Nummer haben.
Im Dialogfenster wird eine Liste der kollidierenden Punkte mit den jeweiligen koordinativen Abweichungen dargestellt. Die Grenzen für die farbigen Markierungen werden von den Projekteinstellungen unter „Punktabgleich“ übernommen. („Grenze automatisch“, „Grenze Abfrage“).
 Die Koordinaten sind nummerisch ident.
Die Koordinaten sind nummerisch ident.
 Die Abweichung liegt unter der automatischen Grenze.
Die Abweichung liegt unter der automatischen Grenze.
 Die Abweichung liegt unter Grenze Abfragen. Es wird vermutet, dass es derselbe Punkt ist, aber die Abweichung ist schon signifikant.
Die Abweichung liegt unter Grenze Abfragen. Es wird vermutet, dass es derselbe Punkt ist, aber die Abweichung ist schon signifikant.
 Alle Grenzen sind überschritten, es wird sich vermutlich um verschiedene Punkte handeln.
Alle Grenzen sind überschritten, es wird sich vermutlich um verschiedene Punkte handeln.
Um die Unterschiede zwischen den Punkten im Detail zu beurteilen mit der rechten Maustaste auf eine Zeile klicken und dann im Kontext-Menü auf „Vergleichen…“ drücken.
Die Liste kann nach den einzelnen Spalten sortiert werden (durch Klicken auf den Namen der jeweiligen Spalte).
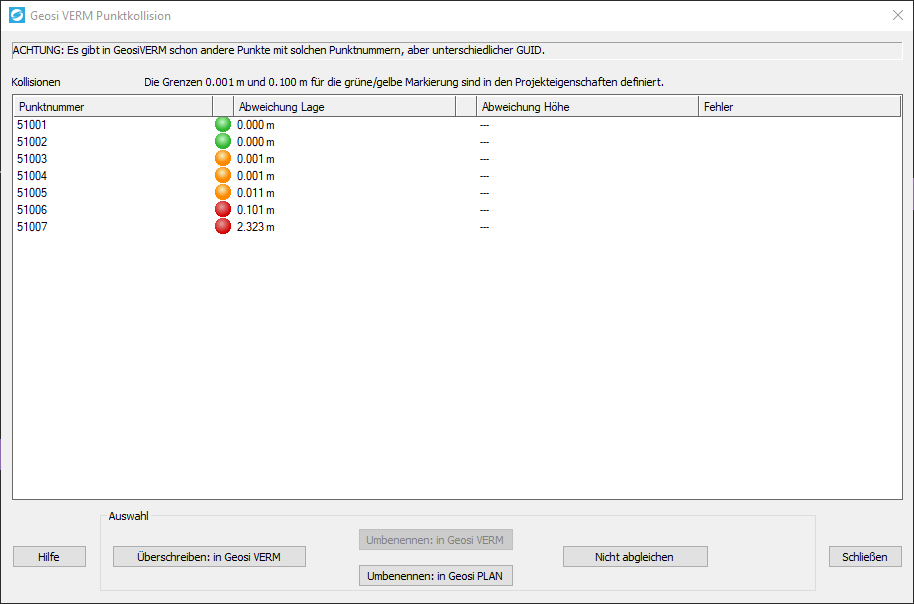
Die Aktionen zur Behandlung der Punktkollision beziehen sich immer nur auf die in der Liste ausgewählten Zeilen. Jede Operation wird sofort durchgeführt, damit nachfolgende Tätigkeiten darauf aufbauen können.
Überschreiben: in Geosi VERM
Der Punkt in Geosi VERM wird durch die Version aus Geosi PLAN überschrieben. In Geosi PLAN wird die GUID aus dem Geosi VERM Punkt übernommen. D.h. auch nach einem Trennen wird dieser Punkt nie mehr in der Punktkollision landen, da jetzt die GUID gleich ist.
Umbenennen: in Geosi VERM
Um Platz für die neuen Punkte zu schaffen können die „alten“ Punkte in Geosi VERM umbenannt werden. Für die ausgewählten Punkte wird ein Dialogfenster zum (mehrfachen) Umbenennen geöffnet.
Beim Schließen dieses Fensters werden die Punkte in Geosi VERM umbenannt, Geosi PLAN Punkte, die den freien Platz nutzen können, in Geosi VERM eingetragen und der Kollisionsdialog neu aufgebaut. (Sollte dieser Button inaktiv sein, dann ist die Geosi VERM Version zu alt.)
Umbenennen: in Geosi PLAN
Ein Dialogfenster zum Umbenennen wird für die selektierten Punkte geöffnet. Nach dem Schließen wird versucht die Punkte mit der neuen Nummer in Geosi VERM einzutragen und der Kollisionsdialog neu aufgebaut.
Nicht abgleichen
Die Punkte werden aus der Liste genommen und in Geosi VERM und PLAN wie bisher getrennt behandelt. Dasselbe passiert beim Schließen des Dialogfensters bevor alle Kollisionen abgeglichen sind.
