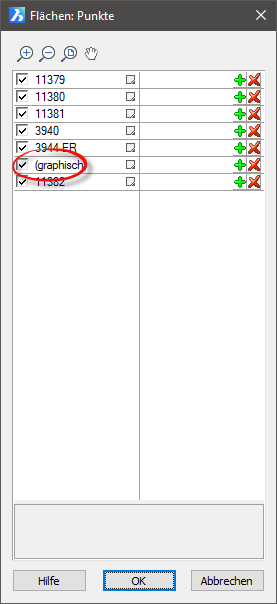In diesem Abschnitt wollen wir Ihnen zeigen, wie Sie mit dem Modul TPLAN ein Trennstück für den Teilungsausweis erstellen können.
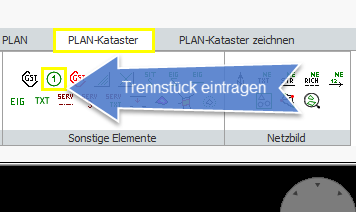 Werkzeugleiste Naturelemente zeichnen mit Flyout Werkzeugleiste Naturelemente zeichnen mit Flyout |
Öffnen Sie in der Werkzeugleiste Naturelemente zeichnen das Flyout Sonstige Elemente, klicken Sie auf Trennstück eintragen, wie in der Abbildung links dargestellt und der Dialog Flächen wird geöffnet. |
|
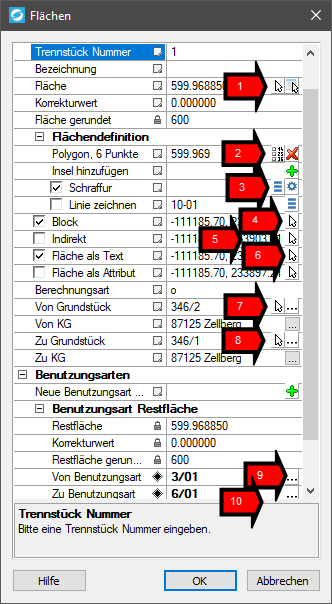 Eintragen eines Trennstücks Eintragen eines Trennstücks |
Um das Trennstück einzufügen, führen Sie bitte folgende Schritte aus:
- Klicken Sie in das Eingabefeld rechts neben Fläche, anschließend auf das Pfeilsymbol und klicken im Zeichnungsfenster Ihres CADs auf einen Punkt innerhalb des Trennstücks oder auf das rechte Symbol und wählen Sie eine Polylinie oder einen Punkt in einer Fläche.
- Klicken Sie in das Eingabefeld rechts neben Polygon, anschließend auf das Listensymbol und es erscheint der Dialog Flächen: Punkte. Kontrollieren Sie jetzt, ob auch wirklich alle Punkte eine Punktnummer besitzen und keine grafischen Punkte in die Flächenbildung einbezogen wurden.
- Kontrolle des Flächenpolygons
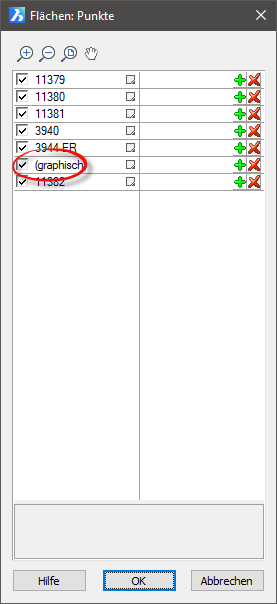 |
Sind in der Punktliste graphische Punkte enthalten, könnte das ein Hinweis sein, dass neue Grenzpunkte nicht in die alte Grenzlinie eingerechnet bzw. die Grenzlinie nicht aufgetrennt wurde!
Hinweis:
Verwenden Sie den Befehl Punkte in Linie + Knotenbildung, wie in Abschnitt Konstruktion einer Grenzlinie beschrieben.
|
- Aktivieren Sie die Option Schraffur und klicken anschließend auf das Style-Symbol. Der Dialog Schraffur Stile öffnet sich. Wählen Sie aus der Stile-Liste den Eintrag Trennstück und bestätigen Sie mit OK.
Die Stileigenschaften können Sie über das Eigenschaftensymbol abrufen.
- Geben Sie jetzt die Position des Trennstück-Blocks an, indem Sie dasPfeilsymbol verwenden und im Zeichnungsfenster außerhalb des Trennstücks klicken
- Da der Trennstücks-Block jetzt außerhalb liegt, müssen wir einen Verweis auf das eigentliche Trennstück einrichten. Aktivieren Sie die Option Indirekt und klicken anschließend auf das Pfeilsymbol. Im Zeichnungsfenster klicken Sie eine Position im Trennstück an, auf die der Verweis zeigen soll.
- Möchten Sie die Fläche auch angeschrieben haben, aktivieren Sie die Option Fläche als Text und geben eine Position an.
- Wählen Sie jetzt das Grundstück, von dem das Trennstück abgeschrieben werden soll. Geben Sie die Grundstücksnummer ein oder verwenden Sie wiederum das Pfeilsymbol und klicken Sie im Zeichnungsfenster auf den entsprechenden Grundstücks-Block.
- Wiederholen Sie diese Aktion für das Grundstück, dem das Trennstück zugeschrieben werden soll.
- Tragen Sie die entsprechende Benutzungsart für die Abschreibung ein oder wählen Sie eine mit Hilfe des „…“-Symbols aus
- Wiederholen Sie den Vorgang für die Benutzungsart der Zuschreibung.
- Abschließend drücken Sie OK
|
|
Jetzt könnte Ihre Zeichnung wie unten abgebildet aussehen.
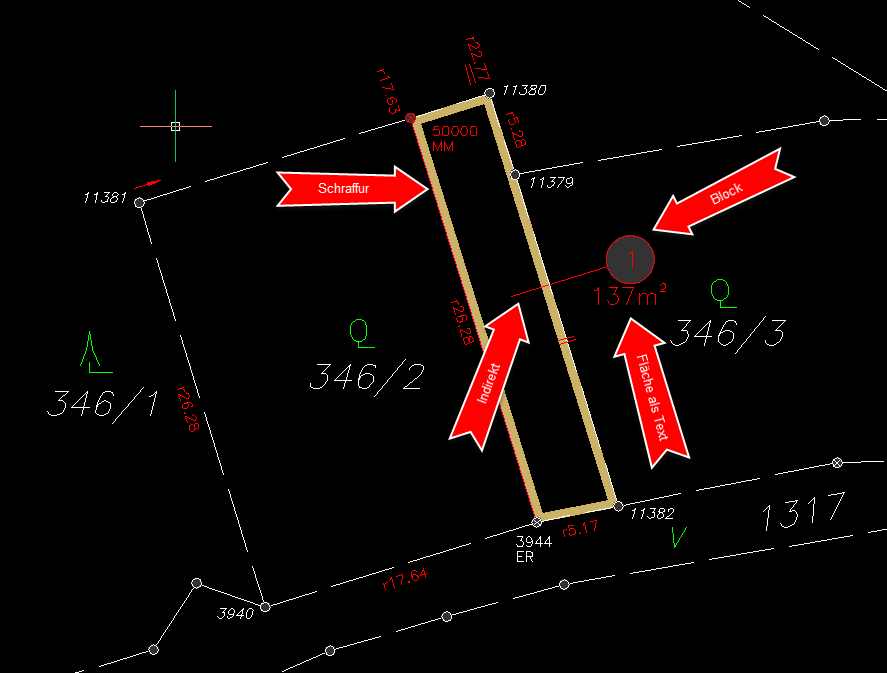 Ansicht mit eingetragenem Trennstücks
Ansicht mit eingetragenem Trennstücks
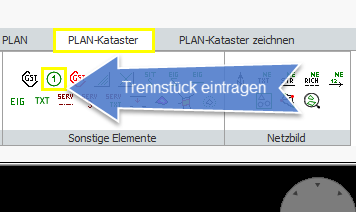 Werkzeugleiste Naturelemente zeichnen mit Flyout
Werkzeugleiste Naturelemente zeichnen mit Flyout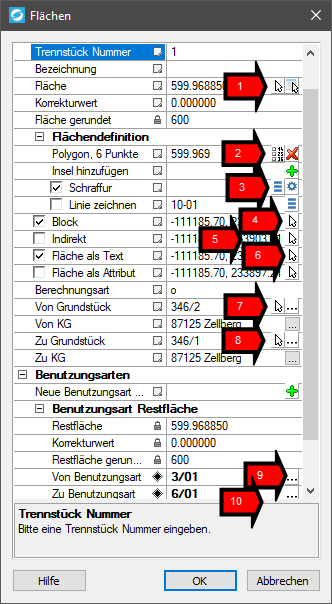 Eintragen eines Trennstücks
Eintragen eines Trennstücks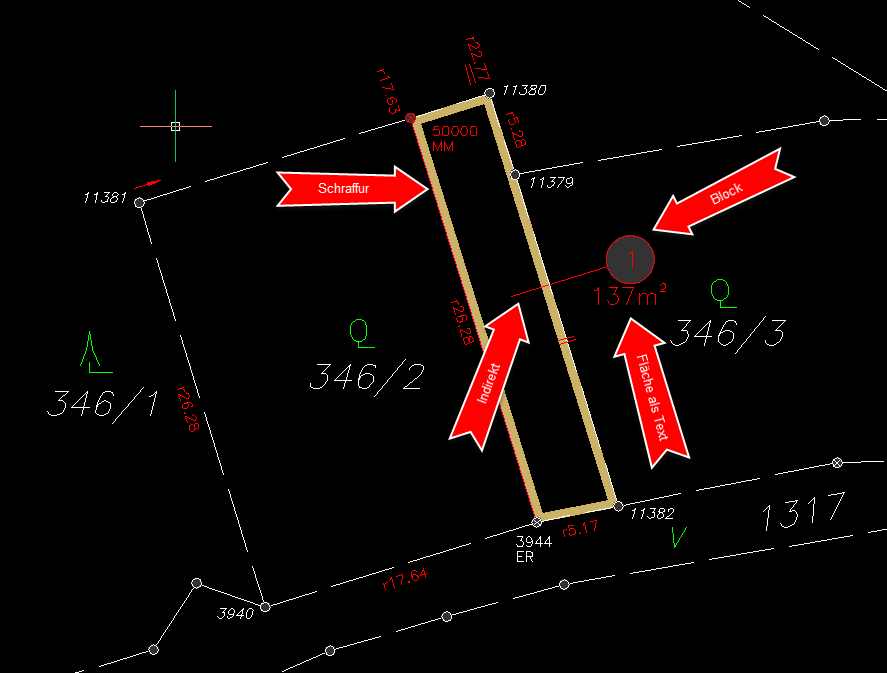 Ansicht mit eingetragenem Trennstücks
Ansicht mit eingetragenem Trennstücks