11.6.2.Querprofil - Querprofil-Gruppe erstellen
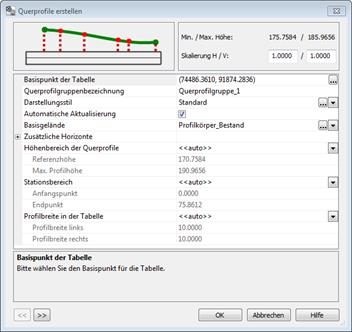 |
Die Querprofile folgen automatisch der Geometrie der zugeordneten Schnittachse. Dabei werden die Profilpunkte der Stationierung für die Ausgabe von Beschriftungen im Schnitt berücksichtigt. Im Dialogfeld finden Sie logisch gegliedert alle Optionen für die Bestimmung der Darstellungsparameter des jeweiligen Profils. In Abhängigkeit der Geländeinformationen werden automatisch die maximale und die minimale Geländehöhe rechts oben im Dialogfeld angezeigt. Jede Querprofilgruppe wird automatisch bezeichnet. Diese Bezeichnung kann benutzerdefiniert geändert werden. Die Darstellung des Schnittlayout wird über den Darstellungsstil definiert. Die Darstellung ist in einer gewünschten horizontalen und vertikalen Skalierung möglich. Die Standardwerte der Skalierung betragen immer eine Zeichnungseinheit (1). |
Der Basispunkt der Tabelle bestimmt den Einfügepunkt und somit den Bezugspunkt der Querprofilgruppe innerhalb der Zeichnung. Dieser Punkt kann jederzeit neu gewählt werden.
Die Querprofilgruppenbezeichnung legt den Namen des Profils fest. Diese Bezeichnung wird automatisch vom Programm vergeben und für den Fall von mehreren Schnitten mit einem Zahlenwert als Suffix addiert. Die Bezeichnung ist frei wählbar. Die Querprofilgruppenbezeichnung bildet ebenfalls einen Bestandteil des Layernamen in der Zeichnung.
Querprofile können unterschiedliche Eigenschaften im Verhalten auf Änderungen der zugeordneten Oberflächen, der Schnittachse sowie der Stationierung erhalten. Es besteht die Möglichkeit der automatischen Aktualisierung der Schnitte oder der manuellen Aktualisierung. Beim automatischen Abgleich werden die Schnittdarstellungen direkt neu erstellt, wenn sich eine Geländeinformation, die Schnittachse oder die Stationierung verändert. Dieser Vorgang kann u. U. viel Rechenzeit beanspruchen und bei großen Geländemodellen und einer größeren Anzahl an Schnitten empfiehlt es sich ggf. die automatische Aktualisierung der Schnitte zu deaktivieren.
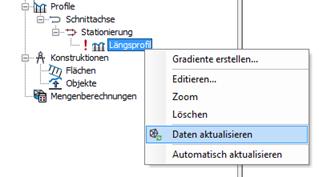 |
Bei deaktivierter Option werden ggf. Änderungen der Bezugselemente des jeweiligen Querprofils durch eine Markierung an der Profilgruppeim Werkzeugbereich angezeigt. Über das Kontextmenü steht dabei die Option für die Aktualisierung zur Verfügung.
Diese Funktion aktualisiert dann die ausgewählten und gezeichneten Profile der ausgewählten Gruppe. Sie können jederzeit über das Kontextmenü die automatische Aktualisierung wieder aktiveren, indem Sie den gleichnamigen Menüpunkt im Kontextmenü aktivieren. Mit dieser Option besteht jederzeit die Möglichkeit zwischen automatischem und manuellem Modus zu wechseln ohne dabei den Dialog Längsprofil erstellen/editieren öffnen zu müssen. |
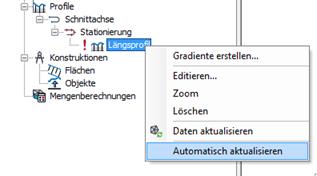 |
Das Basisgelände für die Querprofile bestimmt die Abmessungen der jeweiligen Tabelle. Es stellt somit den Bezug für die Anwendung der Stilvorgaben dar. Das Basisgelände kann jederzeit über das Editieren der Querprofilgruppe verändert werden.
Ein Querprofil kann beliebig viele Horizonte enthalten. Diese Horizonte werden zusätzlich zum Basisgelände dargestellt und können im Bereich zusätzliche Horizonte ausgewählt werden.
Der Höhenbereich der Querprofile sowie die Referenzhöhe und die maximale Profilhöhe werden für den Schnitt optional automatisch ermittelt. Die Referenzhöhe wird vom niedrigsten Geländepunkt aller zugeordneten Horizonte sowie dem definierten Abstandswert (Wert unter niedrigstem Geländepunkt) im Darstellungsstil ermittelt. Sie können den Wert der Referenzhöhe benutzerdefiniert ändern, wobei dieser Wert die min. Höhe eines Profilpunktes nicht überschreiten kann. Die maximale Profilhöhe für den Schnitt ermittelt sich automatisch vom höchsten Geländepunkt aller zugeordneten Horizonte sowie dem definierten Abstandswert (Wert vom höchsten Geländepunkt) im Darstellungsstil. Sie können den Wert der Referenzhöhe benutzerdefiniert ändern, wobei der Wert nicht in Bezug auf den höchsten Profilpunkt unterschritten werden kann.
Hinweis: Wenn Sie innerhalb der Profilgruppe den Höhenbereich benutzerdefiniert festlegen, so ist eine individuelle Änderung dieser Werte für einzelne Querprofile nicht möglich.
Die Anzahl der Profile lässt sich über den Stationsbereich festlegen. Als Standardeinstellung wird immer die gesamte Länge der Schnittachse verwendet. Möchten Sie einen ausgewählten Stationsbereich festlegen, so wählen Sie bitte die Option definiert aus und bestimmen numerisch oder durch grafische Auswahl die Werte für die Anfangs- und Endstation.
 |
Die Breite der Querprofile wird über die Option Profilbreite in der Tabelle optional gesteuert. Die automatische Profilbreite ermittelt sich auf Basis der definierten Profillinien der Stationierung. Dabei wird automatisch jeweils der größte vorkommende Breitenwert der linken und rechten Breite dieser Linien verwendet. Sie können diese Werte benutzerdefiniert für alle Profile einer Profilgruppe ändern.
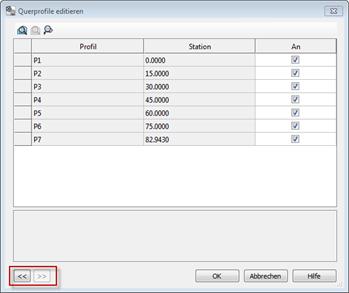 |
Im zweiten Teil des Dialogfelds können Sie die definierten Querprofile anzeigen lassen und ggf. bearbeiten. Wählen Sie hierfür im unteren linken Dialogfeld die entsprechende Pfeilschaltfläche aus.
Für jedes einzelne Profil werden die Werte für die Station und die Profilbezeichnung, sowie der Anzeigestatus dargestellt. Die Stations- und Höhenwerte können nicht editiert werden. Es besteht nur die Möglichkeit einzelne Profile für die Anzeige in der Zeichnung auszublenden. Die einzelnen Querprofile der Gruppe lassen sich über die Auswahlschaltfläche der Spalte An innerhalb der Zeichnungsdarstellung aktivieren oder deaktivieren. |
Für die Bearbeitung der Anzeige der Querprofile stehen sowohl in der Menüleiste des Dialogfeldes als auch per Kontextmenü Funktionen zur Verfügung.
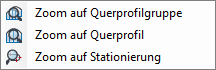 |
Die Bearbeitungsfunktionen für die Anzeige und Darstellung der Beschriftung stehen als Funktionsschaltflächen im oberen Dialogfeld oder per Kontextmenü zur Verfügung. |
