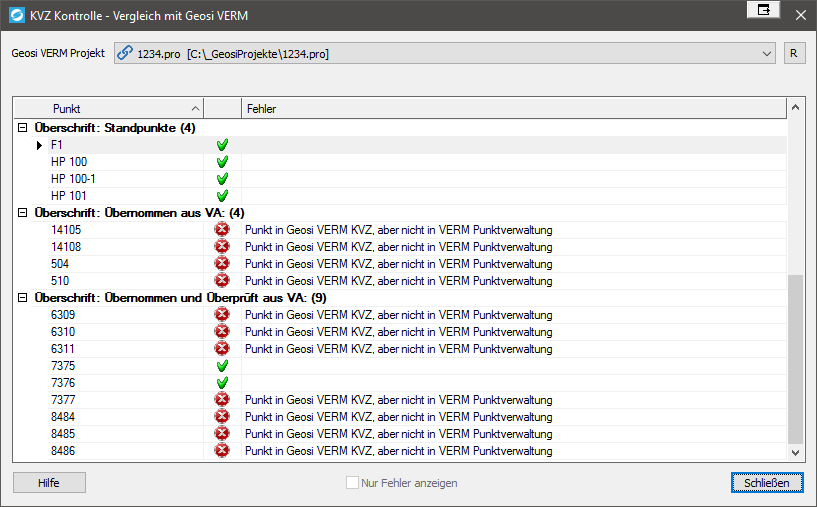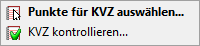6.2.3.KVZ - KVZ kontrollieren
Achtung! Dieses Hilfe-Thema ist leider noch nicht vollständig!
Das Koordinatenverzeichnis (KVZ) ist eine Liste von Punkten, die in Gruppen unter bestimmten Überschriften zusammengefasst sind. Hierzu muss ein Geosi VERM-Projekt aktiv an die aktuelle CAD-Zeichnung angebunden sein. Nähere Informationen dazu lesen Sie hier und hier.
KVZ in Geosi VERM noch nicht gefüllt
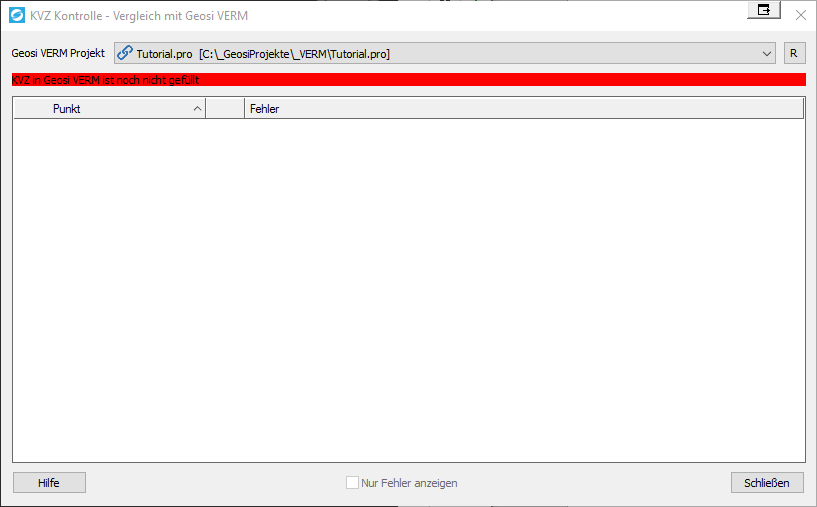 |
Falls beim Aufrufen des Fensters „KVZ Kontrolle – Vergleich mit Geosi VERM“ ein Fehler auftreten sollte, so wird dieser in einem roten Streifen im oberen Bereich des Fensters genauer spezifiziert.
Fehler: Geosi VERM konnte nicht geöffnet werden Schließen Sie das Fenster, öffnen Sie Geosi VERM und klicken Sie erneut im Projektbrowser im Kontextmenü des Eintrags KVZ auf KVZ kontrollieren….
KVZ in Geosi VERM ist noch nicht gefüllt .. |