6.2.2.KVZ - Punkte für KVZ auswählen
Das Koordinatenverzeichnis (KVZ) ist eine Liste von Punkten, die in Gruppen unter bestimmten Überschriften zusammengefasst sind.
Punkte hinzufügen
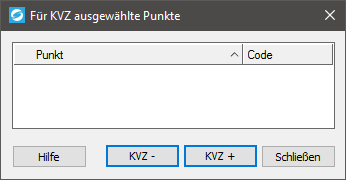 |
Klicke auf den Button „KVZ +„, um Punkte hinzuzufügen. Das Fenster verschwindet, damit die gewünschten Punkte im CAD ausgewählt werden können.
Wählen Sie die gewünschten Elemente und bestätigen Sie mit der EINGABE-Taste (ENTER). Anschließend erscheint ein Dialog in welchem Sie entscheiden können, ob Alle gewählten Punkte oder Nur Punkte mit sichtbarer Punktnummer verwendet werden sollen. Entscheiden Sie sich für eine der Möglichkeiten und das vorhergehende Fenster erscheint wieder mit einer Liste der ausgewählten Punkte (und der schon vorher vorhandenen). |
| Punkte entfernen |
|
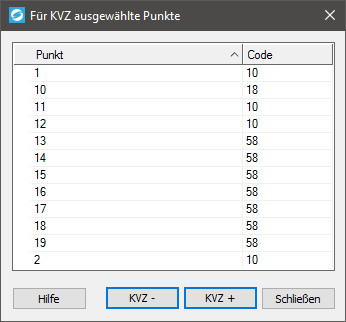 |
Durch Windows-typisches markieren von Zeilen und anschließendem Klicken auf den Button „KVZ –“ können Sie die markierten Punkte aus der Liste entfernen. |
Wenn Sie fertig sind schließen Sie das Fenster mit dem Button „Schließen„.
Hilfe
Mit diesem Button gelangen Sie genau hierher.
