6.1.Datenverwaltung - Punkte
Im Plan kann man grob zwischen „Punkten“ und „Symbolen“ unterscheiden. Die Symbole sind üblicherweise reine Planzeichen, die keine Entsprechung in der Natur haben. Punkte werden meist in der Natur gemessen und lagerichtig im Plan dargestellt. In der Punktverwaltung sind nur „Punkte“ die entweder durch einen Import oder durch Konstruktion im Plan entstehen, aber keine „Symbole“.
Die Punkte in der Punktverwaltung sind mit den entsprechenden Blöcken in der Zeichnung über GUID verknüpft, haben aber eine eigene Datenverwaltung. Zeichnung und Punktverwaltung werden über „Reaktoren“ synchron gehalten.
Primäre Aufgaben der Punktverwaltung: Die Verwaltung der nicht gerundeten Koordinaten, das Speichern von zusätzlichen Punktattributen, die im CAD keinen natürlichen Platz finden und die Regelung des Punktabgleichs mit Geosi VERM.
Ein Punkt in der Punktverwaltung kann mit mehreren Blöcken in der Zeichnung verknüpft sein. Insbesondere bei „Geosi CODE“ wird meist neben dem Planzeichen noch ein neutraler „Messpunkt“ an die selbe Position gesetzt. In den Punkteigenschaften sieht man das an der Option „Verknüpfte Punkte“. Wird der letzte verknüpfte Punkt aus der Zeichnung gelöscht, dann wird der Punkt auch im Punktmanager gelöscht.
Das wichtigste Merkmal des Punktes ist der Punktcode. Ohne diesen kann der Punkt nicht im Plan dargestellt werden.
Geosi PLAN Punktverwaltung – Dialogfenster
Das Dialogfenster ist zweigeteilt zu betrachten. Links gibt es eine Liste mit allen Punkten in der Punktverwaltung, rechts sieht man die Parameter des gerade ausgewählten Punktes.
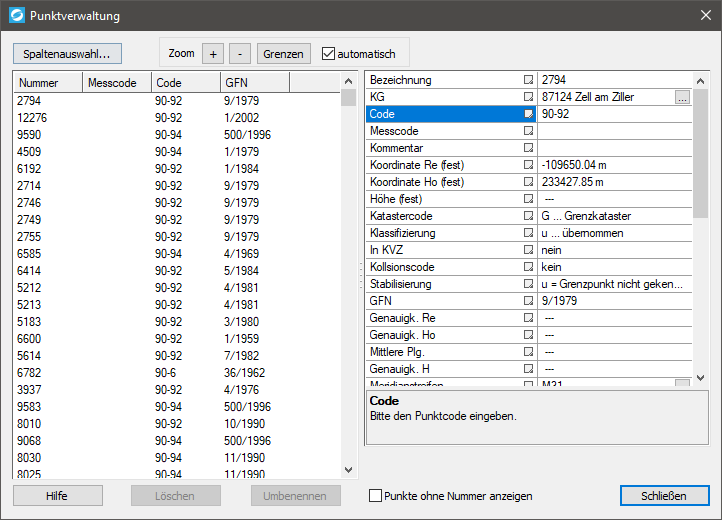
Details zu den Parametern siehe Punkteigenschaften.
Punktliste
Der Button „Spaltenauswahl“ dient zur Auswahl der in der linken Liste darzustellenden Spalten.
Werden hier Punkte ausgewählt, dann werden diese in der Zeichnung temporär durch einen Roten Ring gekennzeichnet.
Zur Steuerung dieser Markierung gibt es oben einige Zoom Einstellungen. Mit „+“ und „-“ wird der Ausschnitt im Plan vergrößert bzw. verkleinert. Mit „Grenzen“ wird ein Ausschnitt mit allen Punkten dargestellt.
Die Option „automatisch“ kommt bei der Auswahl von mehreren Punkten zum Tragen. Es wird dann der Bildausschnitt so angepasst, dass alle ausgewählten Punkte sichtbar sind. Ist nur ein Punkt selektiert, dann wird der aktuelle Zoomfaktor beibehalten und nur der Bildausschnitt verschoben. Hat man die Zeichnung stark vergrößert, dann empfiehlt es sich die Option „automatisch“ einzuschalten, damit man die ausgewählten Punkte optimal sieht. Will man sich hingegen in der Gesamtübersicht orientieren und will wissen wo im Projektbereich welche Punktgruppen liegen, dann sollte man den Button „Grenzen“ drücken und den Automatismus ausschalten.
Mit dem Button „Löschen“ werden die ausgewählten Punkte in der Punktverwaltung und in der Zeichnung gelöscht. Sollten die Punkte mit Geosi VERM verknüpft sein, so bleiben sie bis zum nächsten Abgleich noch unsichtbar in der Verwaltung.
Mit dem Button „Umbenennen“ kann man den ausgewählten Punkten neue Nummern vergeben. Dazu wird dann ein eigenes Dialogfenster geöffnet, welches sowohl einzelnes Umbenennen unterstützt, als auch Automatismen anbietet.
Punkteigenschaften
Wählt man links in der Liste Punkte aus, so werden deren Eigenschaften rechts in einer Tabelle dargestellt.
Wenn man Parameter ändert erscheinen unten zur Sicherheit die zwei Buttons „Übernehmen“ und „Zurücksetzen“. Meist muss das Eingabefeld dazu aber verlassen werden (z.B. durch drücken der Eingabe-Taste), da das Dialogfenster erst dann eine Nachricht erhält.
Wird eine Änderung durch „Übernehmen“ bestätigt, dann wird der Punkt über den Punktcode neu gezeichnet.
Wurde der Punkt mit ungültigem Code in die Zeichnung eingetragen, dann wird er jetzt aus dem Plan verschwinden, da in der Konfiguration keine Blöcke zugeordnet werden können!
