6.1.2.1.Daten importieren - Punkte zeichnen
Dieses Fenster erscheint, wenn Sie erfolgreich Punkte aus irgendeiner Datei importiert haben (z.B. ASCII, Rasterformate, Geosi VERM-Datei, …) , bevor die Punkte im CAD gezeichnet werden.
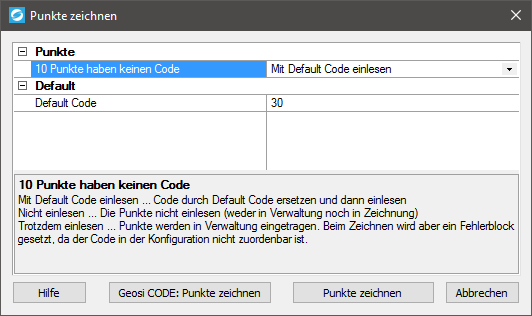 Fenster Punkte zeichnen – Punkte mit keinem oder fehlerhaftem Code Fenster Punkte zeichnen – Punkte mit keinem oder fehlerhaftem Code |
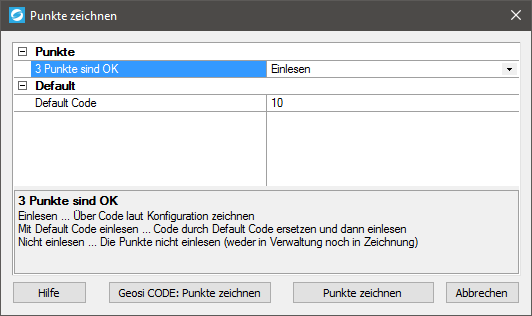 Fenster Punkte zeichnen – Alle Punkte sind OK Fenster Punkte zeichnen – Alle Punkte sind OK |
Entscheiden Sie hier im Dropdownmenü,wie Punkte ohne Code bzw. mit fehlerhaftem Code behandelt werden sollen. Achten Sie dabei darauf, dass es sich im Zweifelsfall immer um den Messcode und nicht den Punktcode handelt. Der Punktcode wird verwendet, falls kein Messcode verfügbar ist.
- Mit Default Code einlesen: Der aktuelle fehlerhafte Code wird durch den Default Code ersetzt und dann eingelesen. Den Default Code können Sie im Textfeld beliebig verändern.
- Nicht einlesen: Die Punkte werden nicht eingelesen (weder in der Verwaltung, noch in der Zeichnung)
- Trotzdem einlesen: Punkte werden in der Verwaltung eingetragen. Beim Zeichnen wird aber ein Fehlerblock gesetzt, da der Code in der Konfiguration nicht zuordenbar ist.
Auch Punkte mit gültiger Codierung können auf drei Arten behandelt werden:
- Einlesen: Die Punkte werden ganz normal eingelesen und laut Konfiguration gezeichnet.
- Mit Default Code einlesen: Der aktuelle Messcode wird durch den Default Code ersetzt und dann eingelesen. Den Default Code können Sie im Textfeld beliebig verändern.
- Nicht einlesen: Die Punkte werden nicht eingelesen (weder in der Verwaltung, noch in der Zeichnung)
Geosi CODE: Punkte zeichnen
Wählen Sie diese Option, schließt sich das Fenster und die importierten Messpunkte werden laut Geosi CODE Konfiguration im CAD gezeichnet. Außerdem erscheint die Registerkarte CODE im Projektbrowser.
Punkte zeichnen
Wenn Sie diese Option auswählen, werden nur die Punkte im CAD gezeichnet. Der Messcode wird nicht eingetragen! Damit werden auch keine Objektmodi erkannt und keine linienbegleitenden Symbole usw. gezeichnet.
Wenn Sie diese Option wählen, brauchen Sie sich über die obigen Einstellungen nicht den Kopf zerbrechen, da der Code ohnehin nicht mit eingelesen wird. Dann ist Einlesen oder nicht Einlesen die Frage.
Hilfe
Mit diesem Button landen Sie hier.
