8.2.1.4.Bestehende Konfiguration bearbeiten - Tabelle Aussehen der Objekte
Hier wird das Aussehen der im PLAN einzutragenden Objekte bestimmt. Diese Tabelle wird immer wenn ein PLAN Objekt in die AutoCAD/BricsCAD Zeichnung einzutragen ist interpretiert.
In dieser Tabelle kann folgende verschachtelte Struktur aufgebaut werden:
Objekt:
Damit können CFG_LINSYM_Item Einträge zu Objekten zusammengefasst werden. Somit können Objekte, die aus mehreren CAD-Blöcken bestehen, definiert werden.
CFG_LINSYM_Item:
Repräsentiert ein Objekt mit allen Definitionen, die fürs Zeichnen eines PLAN-Objekts benötigt werden.
Maßstab:
Immer ein Unterobjekt von CFG_LINSYM_Item Enthält die Skalierungen, in denen die CAD-Blöcke/Texte für die einzelnen Maßstäbe einzufügen sind.
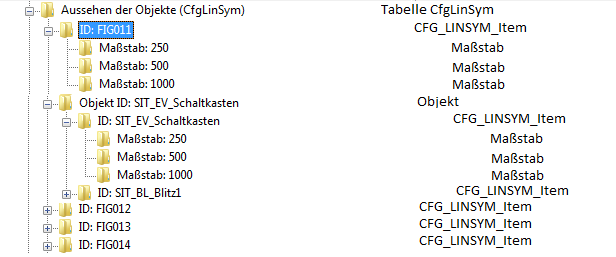
Beispiel einer verschachtelten Struktur mit Objekten, CFG_LINSYM_Item und Maßstäben.
Felder der Objektart Objekt
Objekt ID
Konfigurationsinterne ID des Objekts das erzeugt wird.
Diese ID verknüpft diesen Eintrag mit der Tabelle „Thematische Objektzuordnung (ElemCon)“ und zwar mit den ID-Feldern der einzelnen Arbeitsbereiche.
Tabelle ElemCon Feld „ID Natur“ = Objekt wird im Arbeitsbereich Natur eingetragen.
Tabelle ElemCon Feld „ID Kataster“ = Objekt wird im Arbeitsbereich Kataster eingetragen.
Tabelle ElemCon Feld „ID Netzbild“ = Objekt wird im Arbeitsbereich Netzbild eingetragen.
Info
Allgemeiner Infotext zur Beschreibung des Objekts. Inhalt hat keine Auswirkung auf das konfigurierte Objekt.
Felder der Objektart CFG_LINSYM_Item
ID
Konfigurationsinterne ID des Objekts das erzeugt wird.
Für dieses Feld gilt dasselbe wie für das Feld „Objekt ID“ des Objekts „Objekt“ dieser Tabelle.
Kürzel für Typ
Bestimmt den Typ des PLAN-Objekts.
Der Typ wird durch einen oder mehrere Buchstaben bezeichnet (siehe Tabelle unten).
Bei Objekten vom Typ S können dieser Bezeichnung Ziffern folgen, welche beschreiben wie das PLAN-Objekt in der Zeichnung beim Einfügen orientiert wird.
S = Nordgerichtetes Symbol.
S2 = Symbol wird anhand einer zweiten Eingabeposition gedreht. Der Einsatzpunkt des CAD-Blocks befindet sich am ersten Einfügepunkt.
S3 = Symbol wird anhand von drei Positionen eingepasst (gedreht und in X und Y Richtung gestreckt/gestaucht). Der Einsatzpunkt wird aus den drei Einfügepositionen errechnet.
| Damit Symbole auch wirklich ausgerichtet in die Zeichnung eingetragen werden, müssen insbesondere auch diese Einstellungen in folgenden Feldern beachtet werden (Siehe Beschreibung der Felder). | |
| Block Drehung | Damit der Block anhand der Eingabepositionen gedreht eingefügt wird, muss hier in der Regel *0 eingetragen werden. Bei dynamischen Blöcken der Parametername in der Form „@Parametername„, wenn nur ein Teil des Blockes gedreht werden soll. |
| Block Offset Re | Sinngemäß wie bei Block Drehung, in der Regel reicht es aber dieses Feld nicht einzufügen oder mit dem Wert 0 auszufüllen. |
| Block Offset Ho | Wie oben |
| Block Skalierung Re | Wie oben Bei dynamischen Blöcken in Mehrfachpunktsymbolen der Parametername für die Streckung in der Form „@Parametername„. |
| Block Skalierung Ho | Wie oben Bei dynamischen Blöcken in Mehrfachpunktsymbolen der Parametername für die Streckung in der Form „@Parametername„. |
Bei Objekten vom Typ T kann auch die Bezeichnung T2 verwendet werden um einen ausgerichteten Text mit Hilfe einer zweiten Eingabeposition zu erzeugen.
| Mögliche Einträge für das Feld „Kürzel für Typ“ | ||
| Kürzel | Objektart | Beschreibung |
| T, T2 |
Text | CAD-Text wird eingetragen. |
| P | Punkt | CAD-Block wird eingetragen. Stellt Geosi VERM-Punkte mit Punktnummer, Punkthöhe, Punktcode, usw. dar. |
| S, S2, S3 |
Symbol | CAD-Block wird eingetragen. |
| L | Linie | CAD-LWPolylinie (LightWeightPolylinie) wird eingetragen, bei Option 2D-Zeichnen in den Projekteigenschaften. CAD-3dPolylinie wird eingetragen, bei Option 3D-Zeichnen in den Projekteigenschaften. |
| D | Bemaßung | Sperrmaß, Kettenmaß Sperrmaß wird als CAD-Objekt Text eingetragen. Kettenmaß wird mit einem CAD-Objekt Bemaßung dargestellt. |
| O | Bemaßung | Rechtwinkelmaß, Orthogonalmaß (Läufer) Werden mit einem CAD-Objekt Bemaßung dargestellt. |
| E | Eigentümer | Eigentümer aus Geosi FORM zu den Grundstücksnummern in Geosi PLAN anschreiben. CAD-Block mit den Eigentümerangaben in den Blockattributen wird erzeugt. |
| EG | Grundstücksdaten | Gst. Daten aus Geosi FORM zu den Grundstücksnummern in Geosi PLAN anschreiben. CAD-Block mit den Grundstücksdaten in den Blockattributen. |
| G | Gst. Nummer | CAD-Block wird eingetragen. |
| H | Hektarnetz | CAD-Block mit Attributen für die Hektarmarken Hektarnetzbeschriftung kann auch als CAD-Text erzeugt werden (Einstellbar in der Konfiguration Abteilung „Werkzeuge/Hektarnetz“. |
| MK | Mappenblattkreuz | CAD-Block mit Attributen für die Mappenblattbezeichnungen werden eingetragen. |
| MS | Mappenblattschnitt | CAD-Block mit Attributen für die Mappenblattbezeichnungen werden eingetragen. |
| Folgende Typkennzeichen sind veraltet (kommen aus PLAN2 Konfigurationen) und haben in PLAN keine Funktion mehr: | ||
| R | Rahmen | Diese Objekte werden von PLAN aus dem Konfigurations-Unterverzeichnis \Layouts\Blocks zum Einfügen angeboten. Kommando: Cmd_Layout_Insert_Blk{} „Rahmen einfügen“. Eine gesonderte Konfiguration dieser Objekte ist nicht mehr nötig. |
| RMB | Rahmen | |
| SN | Nordpfeil | |
| PH | Punkt mit Höhe | Alle Punktobjekte (Typ P) können und sollten in PLAN generell immer mit Höhe konfiguriert werden. Daher ist ein gesonderter Punkttyp für Punkte mit/ohne Höhe nicht mehr nötig. |
| Z | Höheninformation | |
| ST | Trennstück | Wird in PLAN-Konfiguration Abteilung Werkzeuge/Trennflächen“ definiert. |
Information
Allgemeiner Infotext zur Beschreibung des Objekts. Inhalt hat keine Auswirkung auf das konfigurierte Objekt.
Layer DKM
Layername, der in der DKM-Datenstruktur des Bundesamtes für Eich- und Vermessungswesen verwendet wird. Eintrag ist für nicht DKM-Objekte nicht vorhanden oder leer.
Anhand dieses Eintrags identifiziert die PLAN-Funktion „DKM->GeosiPLAN“ DKM Elemente und führt die Umwandlung der DKM-Elemente in PLAN-Objekte durch.
Standard Layer
Layer auf dem das CAD-Objekt erzeugt wird.
Gilt für alle Objekte die für die Arbeitsbereiche KAT (Kataster) und NAT (Naturaufnahme) konfiguriert werden. Für den Arbeitsbereich NET (Netzbild) wird das Feld „Layer Netzbild“ verwendet.
Wird das Objekt für ein Geosi PLAN-Thema erstellt, so werden dem Layernamen die für dieses Thema gültigen Layervorsilben vorangestellt.
Wird das Objekt mit dem Thema „NON“ (Platzhalter für kein Thema) eingetragen, so ist der Inhalt dieses Feldes der vollständige Layername.
| Thema beim Eintragen eines Objekts übergeben (NON für kein Thema): |
Über die Kommandozeile bzw. Symbolleiste: Den Kommandos zum Eintragen von PLAN-Objekten (Cmd_Insert_Linie, Cmd_Insert_Sy, Cmd_Insert_Id und Cmd_Insert_Tx) kann im zweiten Parameter das Kürzel des Themas mitgegeben werden. |
Bei Punkten aus GeosiVERM (Abgleich, Import): In der Tabelle PntToPlan der PLAN-Konfiguration kann im Feld „Thema“ das Kürzel des Themas angegeben werden. |
Beim Kommando DKM->GeosiPLAN: Dem Kommando „Cmd_Insert_Dkm“ kann im ersten Parameter das Kürzel für „kein Thema“ (NON) mitgegeben werden. Damit kann die Erstellung der in GeosiTPLAN typischen Layerstruktur für die Katasterobjekte (z.B.: NA__________GG, …) unterbunden werden. Wird benötigt, um DKM-Daten für Datenstrukturen, wie bei der ÖBB, ASFINAG, usw. nötig, erstellen zu können. |
Layer Netzbild
Siehe Beschreibung Feld „Standard Layer“.
Name
Feld hat je nach Objekttyp unterschiedliche Funktionen:
CAD-Block wird erzeugt (Typ S, P) = Blockname
CAD-Linien/Polylinien werden erzeugt (Typ L) = Linientypnamen
CAD-Text wird erzeugt (Typ T) = Textstil
Attribut Text X (X steht für die Zahl 1-X)
Damit kann der Inhalt, der in die Attribute einzutragen ist, bestimmt werden. Es sind beliebig viele Felder möglich. Im Konfigurationseditor sind derzeit 1-30 Felder vorgesehen – die Anzahl kann aber bei Bedarf beliebig erhöht werden. Eine Auflistung aller möglichen Platzhalter und Ausfüllmöglichkeiten für dieses Feld befindet sich in der Beschreibung der Tabelle PntToPlan Feld „Attribut X-Inhalt“.
Da in der Tabelle PntToPlan nur PLAN-Punktobjekte (Typ P) definiert werden können, sind die dort angeführten Platzhalter auch nur für Punktobjekte gültig. In der Tabelle CfgLinSym hingegen können auch PLAN-Symbole (Typ S) konfiguriert werden.
| Für die PLAN-Symbole sind nur folgende Platzhalter möglich: | |
| $COMPANY $KGNR $USER1 $USER2 $PLANDATUM $H Text ohne führendes $ |
Aus den Projekteigenschaften. Aus den Projekteigenschaften. Aus den Projekteigenschaften. Aus den Projekteigenschaften. Aus den Projekteigenschaften. Höhe aus der Eingabeposition beim Symboleintragen. Dieser fixe Text wird ins Attribut eingetragen. |
| $ATBE:Bez:Def | Attribute via Dialog vom Benutzer beim Eintragen füllen lassen. Bez: Bezeichnung des Atts, die der Benutzer angezeigt bekommt. Def: Defaultwert des Atts, den der Benutzer im Feld eingetragen bekommt. Mehrere Angaben mit |(Pipe-Zeichen) getrennt: 1 Wert wird im Feld eingetragen. Weitere Angaben sind die einzelnen Werte für die Auswahlliste. Die Parameter (einschließlich Doppelpunkt) kann man auch weglassen. $ATBE zeigt nur den Eingabedialog mit dem Attributnamen als Feldbeschriftung an. (Nur für Objekte vom Typ Symbol möglich)Beispiel mit Auswahlliste: $ATBE:Materialien:GG|ST |
| Hinweis zu $ATBE: Beim Aufruf des Insertkommandos kann das Anzeigen von Dialogen durch ein vorangestelltes Minus unterdrückt werden. Damit wird auch der mit $ATBE konfigurierte Eingabedialog unterdrückt. (command „IDCP_CMD“ „Cmd_Insert_Symbol{KAT_ON|BAS}“) -> So geht’s (command „IDCP_CMD“ „-Cmd_Insert_Symbol{KAT_ON|BAS}“) -> Dialog wird unterdrückt. |
|
Attribut Tag X (X steht für die Zahl 1-30)
Damit kann der Attributname bestimmt werden. Derzeit sind dafür diese Felder für die Attribute 1-30 vorgesehen.
| Folgende Platzhalter sind in diesem Feld möglich: | |
| $STAB | Nur für Typ P |
| $H | Nur für Typ P |
| $KGNR | Nur für Typ P |
| $KATCODE | Nur für Typ P |
| $VHW | Nur für Typ P |
| $MERIDIAN | Nur für Typ P |
| Text ohne führendes $ | Nur für Typ P und S Dieser Fixe Text wird als Attributname eingetragen. |
| @Parametername | Bei dynamischen Blöcken soll dieser Parameter mit dem folgenden Wert versorgt werden. |
Mehrere Platzhalter und auch fixe Texte können mit einem Beistrich getrennt konfiguriert werden. Beispiel: $KGNR,*,$KATCODE,*,$VHW für die Attributbezeichnung einer Punktnummer in der DKM.
Attribut Layer X (X steht für die Zahl 1-30)
Damit kann der Attributlayer bestimmt werden. Derzeit sind dafür diese Felder für die Attribute 1-30 vorgesehen.
| Folgende Platzhalter sind in diesem Feld möglich: | |
| $BEREICH | Für Typ P und S Kürzel für den Arbeitsbereich wird eingefügt: KA=Kataster (alt) NA=Naturaufnahme NE=Netzbild |
| $THEMA | Für Typ P und S Kürzel für das Thema wird eingefügt: BAS=Kataster (alt) SIT=Situation (Bestand) NMB=Mappenberichtigung NQV=Qualitätsverbesserung NGV=Grundstücksvereinigung NKA=Naturaufnahme (Grundteilung) NET=Netzbild |
| Text ohne führendes $ | Für Typ P und S Dieser Fixe Text wird als Attributlayer eingetragen. |
Mehrere Platzhalter und auch fixe Texte können mit einem Beistrich getrennt konfiguriert werden.
Beispiel:
$BEREICH,_,$THEMA,______MPNR um etwa eine Layerbezeichnung „NA_NKA______MPR“ zu erhalten.
Dynamische Skalierung
Variable um einzufügende Objekte vom Typ S, P (CAD-Blöcke) mit diesem Wert zu skalieren.
Prinzipiell können alle Variablen, die für die Konfiguration von Blockattributen möglich sind, eingetragen werden, vermutlich werden aber nur diese einen Sinn ergeben:
| $KOMM | Punkt-Kommentar Geosi VERM |
| $ATT:INFO1 – $ATT:INFO5 | frei definierbare Punktattribute Geosi VERM
Was hinter dem Platzhalter $ATT: einzugeben ist hängt von den Einstellungen im Geosi VERM ab: Je nachdem wie die frei definierbaren Attribute in Geosi VERM benannt sind. Am besten in Geosi VERM in den Punkteigenschaften nachschauen wie die Attribute angezeigt werden, der dort angezeigte Namen muss auch hier verwendet werden. |
Befindet sich in der angegebenen Geosi VERM-Punkteigenschaft ein Zahlenwert, wird der Einfügefaktor, mit dem der CAD-Block von PLAN normalerweise eingefügt wird, mit diesem Wert multipliziert.
Damit können etwa bei der Aufnahme Baumkronendurchmesser kodiert werden, anhand dieser Zahlenwerte wird der CAD-Block skaliert in die Zeichnung eingetragen.
Formel angeben:
Muss der CAD-Blockfaktor zusätzlich angepasst werden, kann optional auch eine Formel angegeben werden.
„$ATT:INFO1 | /0.5“ oder „$ATT:INFO1 | *2“
„|“ ist das Trennzeichen. In der Formel ist nur Multiplikation oder Division erlaubt.
Hinweis: Die Übernahme von in der Geosi CODE-Liniencodierung kodierte Attribute nach Geosi VERM-Punkteigenschaften kann im Feld „Geosi Code Parameter“ in der Tabelle „PntToPlan“ konfiguriert werden.
Hinweis: Die Dynamische Skalierung überschreibt den Faktor aus dem Feld „Block Skalierung Re/Ho“.
Hinweis: Die Vorsilbe # aus dem Feld „Block Skalierung Re/Ho“ wirkt sich auch auf die dynamische Skalierung aus.
„Dynamische Skalierung Hoch“ und „Dynamische Skalierung Rechts“
Während mit dem Feld „Dynamische Skalierung“ die Blockfaktoren X und Y zusammen eingestellt werden, können mit diesen Feldern die Blockfaktoren X und Y einzeln gesteuert werden.
Ansonsten gelten dieselben Angaben wie beim Feld „Dynamische Skalierung“.
Name Streichungsblock
Nur für Katasterpläne (Geosi TPLAN) von Bedeutung.
Name des CAD-Blocks, der beim Streichen des PLAN-Objekts zur Darstellung der Streichungssymbole eingetragen wird.
Str. Drehung
Nur für Katasterpläne (Geosi TPLAN) von Bedeutung.
Drehwinkel, mit dem der Streichungsblock in die Zeichnung eingetragen wird.
Str. Skalierung Re
Nur für Katasterpläne (Geosi TPLAN) von Bedeutung.
Skalierung des Streichungsblocks.
Str. Skalierung Ho
Nur für Katasterpläne (Geosi TPLAN) von Bedeutung.
Skalierung des Streichungsblocks.
Str. Offset Ho
Nur für Katasterpläne (Geosi TPLAN) von Bedeutung.
Offset des Streichungsblocks. Falls die Streichungssymbole nicht mittig auf die Einfügeposition der Streichung in die Zeichnung eingetragen werden sollen.
Beispiel: Bei Nutzungssymbolen wird die Streichung auf den Einfügepunkt des Nutzungssymbols gesetzt eine Verschiebung ist nötig um eine akzeptable Darstellung zu erreichen.
Str. Offset Re
Nur für Katasterpläne (Geosi TPLAN) von Bedeutung.
Offset des Streichungsblocks (Siehe Beschreibung Str. Offset Ho).
Kataster Typ
Damit erkennen PLAN-Katasterfunktionen den Unterschied zwischen allgemeinen Objekten und Objekten die für das PLAN-Katastermodul (TPLAN) spezielle Funktionen haben (etwa Grundstücknummern, Nutzung, usw).
TABELLE
Block Drehung
| *0 | Fügt den CAD-Block anhand der Drehrichtung aus den zwei oder drei Eingabepositionen ein. |
| *25 | Fügt den CAD-Block anhand der Drehrichtung aus den zwei oder drei Eingabepositionen ein. Zusätzlich werden 25 Winkeleinheiten zum Einfügewinkel des einzufügenden CAD-Blocks dazu addiert. |
| 0 | Fügt den CAD-Block mit der Absoluten Drehrichtung 0 ein. |
| 25 | Fügt den CAD-Block mit der Absoluten Drehrichtung von 25 Winkeleinheiten ein. |
| @Parametername | Bei dynamischen Blöcken diesen Parameter mit dem Drehwinkel versorgen (falls nur Teile vom Block gedreht werden sollen) |
25 steht als Beispiel für jeden beliebigen Zahlenwert.
Block Offset Re
Offset mit dem CAD-Blöcke beim Einzeichnen von PLAN-Mehrpunkt-Symbolen vom Einsatzpunkt des Mehrpunktsymbols gesehen verschoben werden sollen.
Stern voranstellen, falls Wert bei Mehrpunkt-Symbolen anhand der Eingabepositionen skaliert werden soll.
Block Offset Ho
Siehe Beschreibung Feld „Block Offset Re“.
Block Skalierung Re
Skalierfaktor mit dem CAD-Blöcke beim Einzeichnen von PLAN-Mehrpunkt-Symbolen skaliert werden.
Mögliche Vorsilben für Blockfaktoren von Maßen abgeleitet:
| *(Stern) | Bei Mehrpunkt-Symbolen Faktor anhand der Eingabepositionen skalieren. |
| #(Raute) | Faktor nicht an den im GeosiPLAN-Projektbrowser eingestellten Maßstab anpassen. Wirkt sich beim Einzeichnen der Blöcke ins CAD (Einlesen, Kartieren) und beim Maßstabswechsel aus. |
| @Parametername | Bei dynamischen Blöcken diesen Parameter mit der Blockgröße versorgen |
Die Vorsilben können grundsätzlich in beliebiger Reihenfolge dem eigentlichen Zahlenwert vorangestellt werden.
Die Kombination #* ist allerdings nicht nötig, da bereits * ein Ignorieren des eingestellten Maßstabs zur Folge hat.
Mögliche Vorsilben für Maße (Benutzer wird beim Setzen der Symbole/Punkte zur Eingabe aufgefordert):
| d | Durchmesser |
| l | Länge |
| b | Breite |
| u | Umfang |
| m | nicht näher bezeichnetes Maß |
Die Vorsilbe bestimmt dabei nur den Nachrichtentext für den Eingabedialog des Benutzers.
Um den Blockfaktor etwa an ein eingegebenes Umfangsmaß anzupassen, muss folgender Faktor hinter die Vorsilbe u eingesetzt werden:
Faktor = 1 / „Umfang des Blocks bei Faktor 1“
Ist beim einzufügenden Block zumindest ein Attribut definiert, werden diese Maße auch in die Blockattribute eingetragen.
Block Skalierung Ho
Siehe Beschreibung Feld „Block Skalierung Re“.
Felder der Objektart Maßstab
Maßstab
Für welchen Maßstab gilt dieser Eintrag.
Skalierung
Skalierung für PLAN-Objekte die mit CAD-Blöcken dargestellt werden (Typ S, P):
So wird der Einfügefaktor des CAD-Blocks ermittelt:
Block-Einfügefaktor = (ScRes * ScArb / ScBas) * ScCfg
ScRes = fixer Wert 1,0
ScArb = Maßstab Arbeitsbereich.
ScBas = Maßstab Arbeitsbereich Dkm.
ScCfg = Die in diesem Objekt definierte Skalierung.
Texthöhe für PLAN-Objekte die mit CAD-Texten dargestellt werden (Typ T):
Der Zahlenwert im Feld „Skalierung“ wird für die Texthöhe verwendet.
