2.8.Erste Schritte - Konstruktion einer Grenzlinie
In diesem Abschnitt wollen wir nun entlang der aus Geosi VERM importierten Grenzpunkte eine neue Grenzlinie konstruieren.
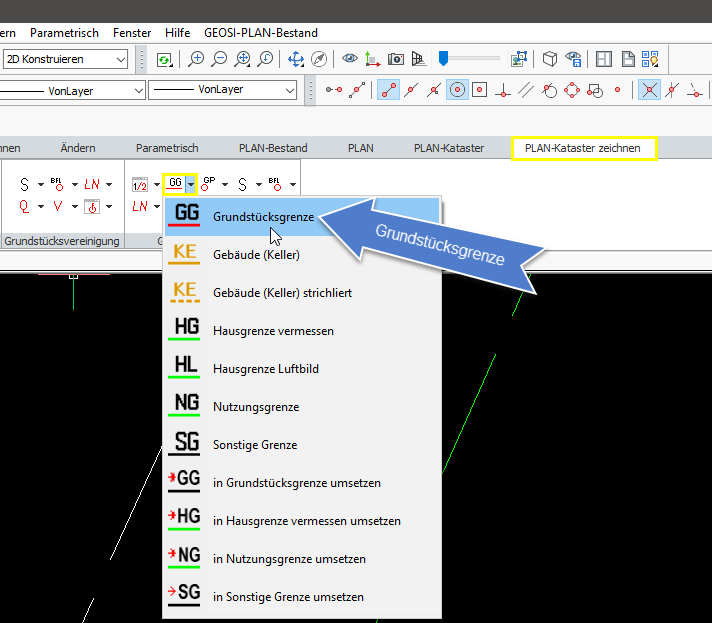
Werkzeugleiste Kataster zeichnen mit Flyout |
Öffnen Sie in der Werkzeugleiste Kataster zeichnen das Flyout für die Grenzlinien im Kataster-Neustand (letzte Zeile der Werkzeugleiste), wie in der Abbildung links dargestellt. Klicken Sie auf Grundstücksgrenze. | |
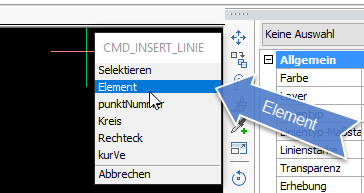
Selektionsmenü in BricsCAD |
Geben Sie in der Kommandozeile Ihres CADs „E“ für die Option Element ein oder wählen Sie Element aus dem Selektionsmenü (nur BricsCAD).
|
|
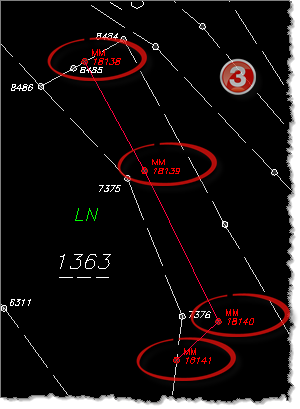
Selektionsmenüin BricsCAD |
Klicken Sie nun die Grenzpunkte in der richtigen Reihenfolge an und beenden Sie die Aktion nach dem letzten Punkt mit der Eingabe-Taste ab.
Jetzt sollte Ihre Zeichnung etwa so aussehen, wie in der Abbildung links dargestellt. |
Im nächsten Schritt wollen wir nun sicherstellen, dass die Endpunkte der neuen Grenzlinie auch exakt auf den bestehenden alten Grenzlinien liegen und dass diese bei den Neupunkten aufgetrennt werden. D.h.: aus einer alten Grenzlinie entstehen zwei Grenzlinien. Zuvor muss noch die strichliert Darstellung (aus der DKM übernommen) der alten Grenzlinien im Bereich der Vermessung auf durchgezogen (gemessen) geändert werden.
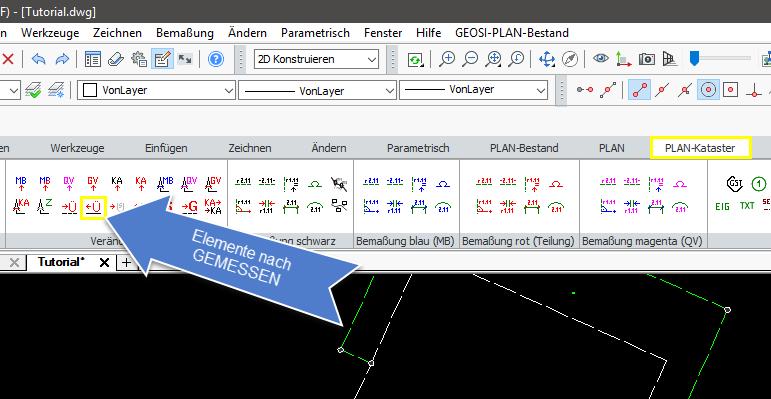
|variable=TBar Elemente manipulieren |
In der Werkzeugleiste Elemente manipulieren klicken Sie auf Elemente nach GEMESSEN und klicken anschließend im CAD auf die entsprechenden Linien. | |
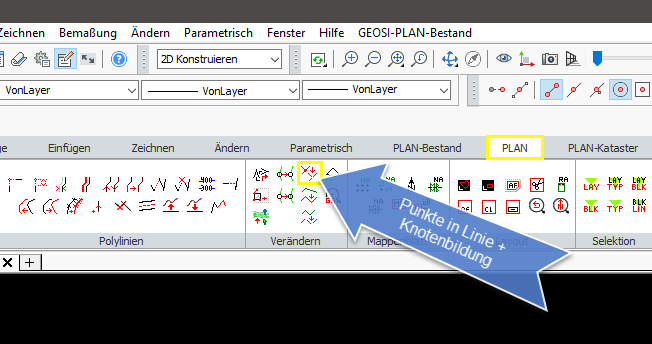
|variable=TBar Elemente verändern |
In der Werkzeugleiste Elemente verändern klicken Sie auf Punkte in Linie + Knotenbildung und klicken anschließend im CAD auf die Endpunkte 18141 und 18138 der neuen Grenzlinie.
Überprüfen Sie jetzt, ob die Grenzlinie zwischen den Grenzpunkten8485 und 8484 in zwei Teile aufgetrennt wurde. Ebenso die Grenzlinie zwischen Grenzpunkt 7376 und 7377. |
Somit ist die neue Grenzlinie richtig in Ihre Zeichnung eingearbeitet und die sollte so ähnlich aussehen, wie unten abgebildet.
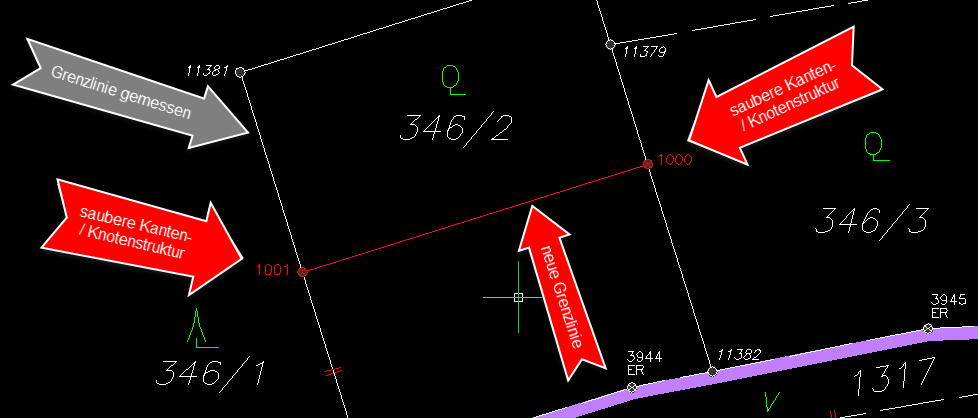
Ansicht mit neuer Grenzlinie (rot), alte Grenzlinien als GEMESSEN ausgewiesen und saubere Kanten- / Knotenstruktur
