2.1.Erste Schritte - Starten der Anwendung und Initialisieren eines Projektes
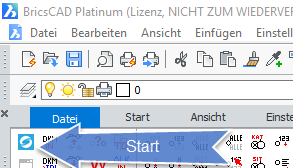 TB Geosi PLAN Start mit Startknopf |
Klicken Sie in der Werkzeugleiste Geosi PLAN Start auf Geosi PLAN laden. Anschließend startet die Anwendung und der Projektbrowser wird im linken CAD-Bereich angedockt.
Der Projektbrowser ist das zentrale Verwaltungstool von Geosi PLAN. |
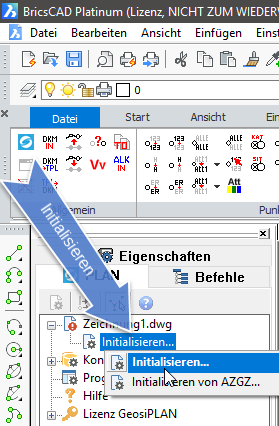 Projektbrowser |
Um mit Geosi PLAN arbeiten zu können, muss die aktuelle Zeichnung erst einmal initialisiert werden. Dazu doppelklicken Sie Initialisieren… oder klicken den entsprechenden Eintrag des Kontextmenüs im Projektbrowser an. Der Dialog für die Projekteigenschaften wird angezeigt. |
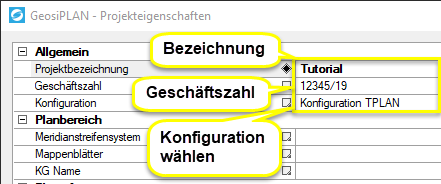 Projekteigenschaften |
Geben Sie eine Bezeichnung für Ihr Projekt ein. Diese Bezeichnung dient auch als Vorschlagswert für den Dateinamen, wenn Sie die Zeichnung erstmals abspeichern.
Als nächstes wählen Sie die entsprechende Konfiguration für Ihr Projekt. Nach dem ersten Start der Anwendung haben Sie nur eine Standard-Konfiguration (Standard) zur Verfügung.
Eine ausführliche Beschreibung aller Projekteigenschaften finden Sie hier. |
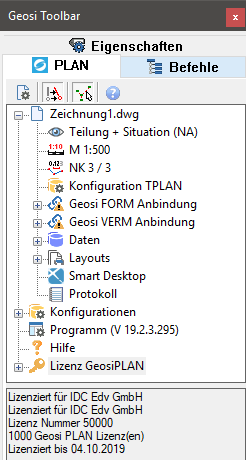 Projektbrowser mit initialisiertem Projekt |
So sieht anschließend der Projektbrowser mit initialisiertem Geosi PLAN – Projekt aus. |
