7.8.Import, Export, Konvertierung - Transformation
Das Transformationswerkzeug dient dazu beliebige Zeichnungselemente über Passpunkte zu transformieren.
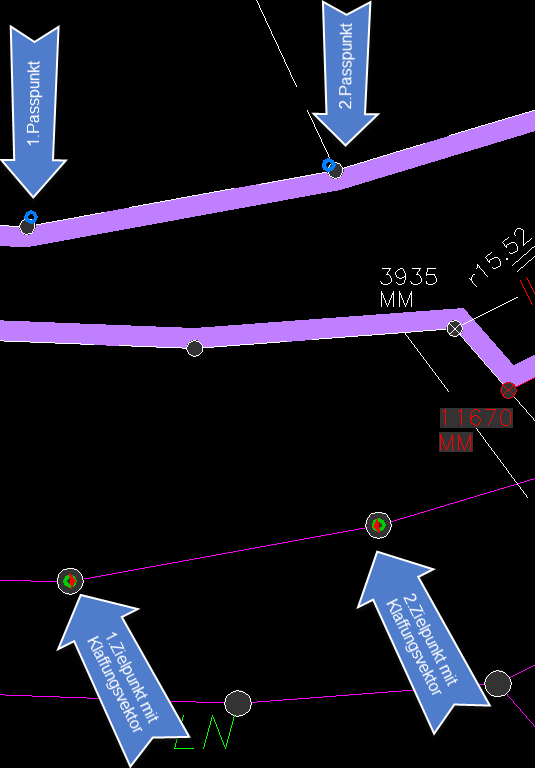 Auswahl von Ausgangs- und Zielpunkte mit Anzeige der Klaffungsvektoren Auswahl von Ausgangs- und Zielpunkte mit Anzeige der Klaffungsvektoren |
Passpunkte In einem ersten Schritt werden die Passpunkte ausgewählt. Immer abwechselnd Ausgangspunkt und Zielpunkt für die Transformation. Nach den ersten beiden Punkten ist schon eine gewisse Tendenz zu erkennen und das Programm verschiebt den Bildausschnitt immer automatisch in den sichtbaren Bereich.In der Grafik werden die Passpunkte mit verschiedenfarbigen Kreisen angezeigt. Wenn man genau schaut sieht man auch die Klaffungen in Form von Pfeilen. Zur besseren optischen Beurteilung kann die Skalierung der Pfeile auf 10x oder 100x geändert werden. Spätestens dann sieht man die Spannungen in der Transformation. |
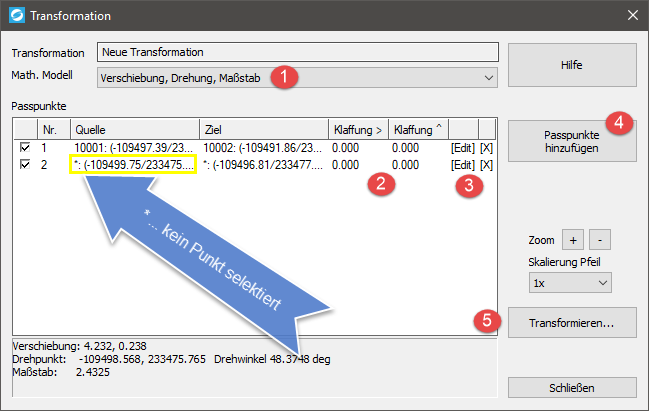 Transformationsdialog Transformationsdialog |
Wenn die Auswahl der Passpunkte abgeschlossen ist, wird der Berechnungsdialog (1) angezeigt. Dort kann man aus folgenden Transformationsmöglichkeiten wählen:
In einer Liste (2) werden dann die Berechnungsergebnisse mit den Klaffungen der Passpunkte angezeigt. Durch Klicken auf „[Edit]“ (3) am Ende der jeweiligen Zeile kann die Auswahl dieses Passpunktes wiederholt werden. Ein Klick auf „[X]“ (3) löscht das Punktpaar. Die Funktion „Passpunkte hinzufügen“ (4) dient zur nachträglichen Auswahl zusätzlicher Passpunkte. Sobald man den Button „Transformieren“ (5) drückt kann man die der Zeichnung die Objekte auswählen die Transformiert werden sollen. Das funktioniert für alle Objekte, auch für Bilder. So kann man auch Fotos in Passpunkte einpassen. Nachdem alle Objekte ausgewählt und transformiert sind wird wieder das Dialogfenster der Transformation angezeigt. Üblicherweise kann man das jetzt einfach schließen. |
