3.1.3.2.Registerkarte Eigenschaften - Eigenschaften Bemaßung
Das Eigenschaftenfenster für Bemaßungen wird entweder in der Registerkarte Eigenschaften für eine in der Grafik ausgewählte Bemaßung oder in der Bemaßungsverwaltung für die selektierte Bemaßung in der Liste angezeigt.
Wenn Sie Änderungen an den Bemaßungseigenschaften vorgenommen haben, drücken Sie die Eingabetaste. Nun sollten am unteren Ende zwei Buttons erscheinen. Damit können Sie Ihre Änderungen mit „übernehmen“ bestätigen bzw. mit „abbrechen“ rückgängig machen.
Der erste Eintrag in der Tabelle gibt immer den Typ der Bemaßung an (Sperrmaß, Läufermaß, …).
Sperrmaß
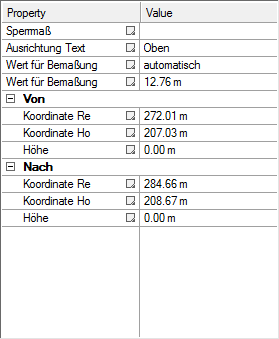 |
Ausrichtung Text Wählen Sie in der Dropdown-Liste aus, ob der Text über oder unter der Bemaßungsachse gezeichnet werden soll.Wert für Bemaßung Wählen Sie hier automatisch, so wird der Bemaßungswert laut CAD-Maß übernommen und auch bei Veränderungen der Länge in der Zeichnung aktualisiert. Im Modus manuell können Sie einen Wert für die Bemaßung fei wählen und damit kleine Messfehler aus der Welt schaffen. Achten Sie dabei aber darauf, dass falls sich bei der Bearbeitung die Bemaßungslänge in der CAD-Zeichnung verändern sollte, der Wert immer konstant bleibt. Vergessen Sie nicht diesen Wert manuell nachzujustieren oder schalten Sie wieder auf automatisch. Von und Nach |
Orthogonalmaß
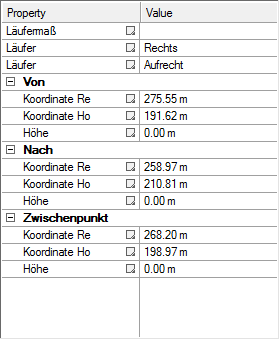 |
Läufer Wählen Sie in den beiden Dropdown-Listen aus, ob der Text Rechts oder Links der Bemaßungsachse bzw. Aufrecht oder Verkehrt gezeichnet werden soll.Zwischenpunkt Zusätzlich zum Anfangs- und Endpunkt werden auch ein oder mehrere Zwischenpunkte beim Orthogonalmaß gemessen. Auch die Koordinaten der Zwischenpunkte werden hier aufgelistet. (Rest siehe oben) |
Rechtwinkelmaß
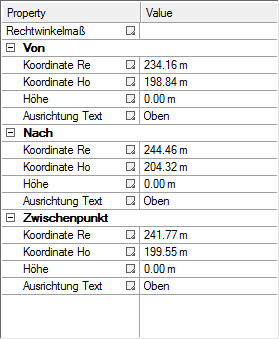 |
(siehe oben) |
Pfeil-/Linienmaß (Kettenmaß)
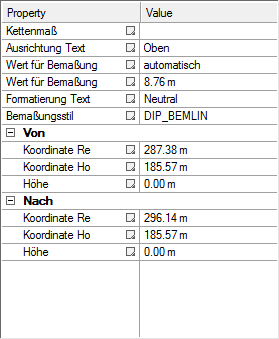 |
Formatierung Text Wählen Sie in der Dropdown-Liste zwischen Normaler und Geodätischer Textformatierung.Bemaßungsstil Wählen Sie in der Dropdown-Liste einen beliebigen CAD-Bemaßungsstil aus.(Rest siehe oben) (Rest siehe oben) |
Bogenmaß
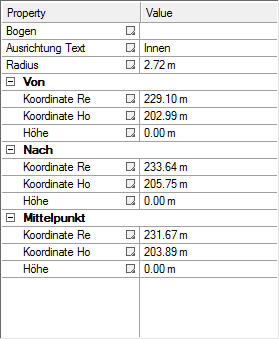 |
Ausrichtung Text Wählen Sie in der Dropdown-Liste aus, ob der Text Innerhalb oder Außerhalb des Kreisbogens gezeichnet werden soll.Radius Sie können auch hier den Radius manuell nachjustieren auf einen aus Ihrer Sicht „schönen Wert“. Mittelpunkt (Rest siehe oben) |
