Bezeichnung
Die Bezeichnung ist die Punktnummer. Im Gegensatz zu Geosi VERM muss diese in Geosi PLAN nicht eindeutig sein. Sie wird jedoch beim Datenaustausch mit Geosi VERM beachtet, falls die Verbindung über den GUID nicht funktioniert.KG
Nummer der Katastralgemeinde. Die Auswahlliste wird in der Datei „Kg.xcfg“ definiert. Diese wird bei jedem Update überschrieben. Änderungen deshalb bitte lieber der IDC mitteilen als selbst vornehmen.
Code
Der Code wird in Geosi VERM auch als Punktcode bezeichnet. Er steuert primär die Darstellung des Punktes in der Zeichnung. Ein in der Konfiguration nicht oder nur unvollständig vorhandener Code führt dazu, dass der Punkt nicht gezeichnet werden kann.
Werden Punkteigenschaften geändert, dann wird der Punkt immer über den Punktcode neu gezeichnet!
Messcode
Der Messcode ist der Code, der am Messgerät eingegeben wird. Er kann gleich wie der Punktcode sein oder im Falle von Geosi CODE aus einem komplexen Mehrfachcode bestehen. Bei der Auswertung von Geosi CODE wird der Messcode analysiert und der höchstrangige Code am Punktcode abgelegt. Außerhalb von Geosi CODE hat der Messcode keine Bedeutung für das Programm.
Kommentar
Ein beliebiger Kommentartext zum Punkt.
Koordinate Re, Ho
Koordinate des Punktes. Die Bezeichnungen „Rechtswert“ (Osten) und „Hochwert“ (Norden) werden verwendet, da „X“ und „Y“ im CAD und im geodätischen System üblicherweise anders definiert sind.
Höhe
Höhe des Punktes. Dieser Wert kann auch ungültig sein. Beim dreidimensionalen Zeichnen wird dieser Wert üblicherweise für die Z-Koordinate verwendet, bei einem zweidimensionalen Plan maximal als Text im Höhenattribut.
Die Änderung des Höhenattributes sollte nicht am Block erfolgen sondern hier in diesem Eigenschaftenfenster, da wir vom CAD keine Nachricht über solche Eingaben bekommen. Die Daten wären dann nicht mehr homogen.
Katastercode
Die üblichen im Kataster gebräuchlichen Punkt-Kategorien. „Grenzkataster“ Punkte sind vom Programm gegen ein Verschieben in der Zeichnung gesperrt. Die Höhe darf geändert werden.
Klassifizierung
Die Klassifizierung im Kataster.
In KVZ
Gibt an, ob der Punkt im Koordinatenverzeichnis (KVZ) enthalten ist.
Kollisionscode
Möglichkeit Koordinate gegen Änderung zu sperren. Punkte werden dann gegen Verschiebung in der Zeichnung gesperrt. „Fest“ bedeutet, dass sowohl Lage, als auch Höhe gesperrt sind.
GFN
Parameter „Geschäftsfallnummer“ im Kataster. Dieser Parameter hat mit einer Gesetzesnovelle den „VHW“ – „Veränderungshinweis“ abgelöst.
Meridianstreifen
Meridianstreifensystem in dem der Punkt liegt.
Höhensystem
Höhensystem des Punktes.
Messdatum
Zeitpunkt der Messung der Koordinate. In Geosi VERM kann dieser Wert auch händisch eingegeben werden. Das Messdatum wird häufig für Deformationsmessungen verwendet.
Änderungsdatum
Wenn irgendein Parameter in diesem Eigenschaftenfenster geändert und mit „OK“ bestätigt wird, dann wird das Änderungsdatum gesetzt. Es zeigt die letzte Änderung an diesem Punkt an und ist auch beim Abgleich mit Geosi VERM von Bedeutung.
Abgleich Verm
Punkt ist im Punktabgleich mit Geosi VERM. Punkte kommen in den Abgleich indem sie von Geosi VERM importiert, nach Geosi VERM exportiert, oder vom System als idente Punkte erkannt werden (siehe Projekteigenschaften). Der Parameter kann hier nicht geändert werden. Punkte können nur über den Punktabgleich getrennt werden.
Abgleich Autolink
Es gibt eine Funktion, die automatisch idente Punkte in Geosi VERM und PLAN erkennt und verlinkt. Die Funktion kann in den Projekteigenschaften ein/ausgeschaltet werden und läuft immer bevor ein Datenaustausch mit Geosi VERM stattfindet. Sollten Punkte aus diesem Mechanismus ausgeschlossen werden, dann kann man das hier verbieten.
Der Parameter erlaubt nur, dass der Punkt an der automatischen Suche nach identen Punkten in Geosi VERM teilnimmt. Auf eine bestehende Verbindung im Punktabgleich hat er keinen Einfluss.
Der Parameter wird aber auch automatisch gesetzt: Werden Punkte im Abgleich gezielt getrennt, dann wird ein automatisches verbinden der Punkte verhindert. (Ansonsten würde der Automatismus die Punkte sofort wieder verbinden). Werden Punkte hingegen von VERM Importiert, bzw. nach VERM exportiert, dann wird der Punkt wieder freigeben.
Abgleich Datum
Dieses Datum zeigt an wann dieser Punkt das letzte mal mit Geosi VERM abgeglichen wurde. Des weiteren ist es im Zusammenspiel mit dem Änderungsdatum in Geosi VERM und Geosi PLAN maßgeblich dafür in welche Richtung der Abgleich läuft. Ist das Änderungsdatum auf beiden Seiten neuer als das Abgleich Datum, dann gibt es einen Konflikt den der Benutzer selbst entscheiden muss.
GUID
„GUID“ bedeutet „Global unique identifier“ und ist der Fingerabdruck des Punktes. Jeder GUID ist weltweit eindeutig – und deshalb auch entsprechend hässlich. So unpraktisch das Ding für Menschen ist, so wichtig ist es für das Programm. Da die Punktnummer in Geosi PLAN nicht mehr eindeutig sein muss ist der GUID im Prinzip der Primärschlüssel für die Verbindung zum Geosi VERM Punkt und zum Block in der Zeichnung (über die Gruppe im CAD).
Verknüpfte Punkte
Das hier ist ein Zähler wie viele Punktgruppen in der Zeichnung mit diesem Punkt verknüpft sind. Üblicherweise ist es eine Gruppe (die teilweise auch Blöcke auf verschiedenen Layern haben kann). Bei Geosi CODE kann es aber durchaus vorkommen dass mehrere Gruppen verknüpft sind (Symbol + Messpunkt). Wird in der Grafik ein Punkt gelöscht, dann sinkt der Zähler. Wenn der Zähler auf 0 angekommen ist, dann wird er Punkt auch in der Verwaltung gelöscht (bzw. bis zum nächsten Abgleich mit Geosi VERM als gelöscht markiert).
Modul
Dies ist nur eine Anzeige dafür wer momentan für den Punkt verantwortlich ist. Solange eine Geosi CODE Auswertung läuft wird hier „GeosiCODE“ angezeigt. Der Abgleich mit der Grafik erfolgt dann über Geosi CODE und den Messcode. Nach dem Beenden von Geosi CODE oder falls Punkte nichts mit diesem Zusatzmodul zu tun haben steht hier „Geosi PLAN/TPLAN“ und alles geht den gewohnten Lauf.
Attribute
Analog zu Geosi VERM und den Codierungsmöglichkeiten der meisten Messgeräte gibt es noch eine dynamische Attributliste. Man kann z.B. im Messgerät Baumarten definieren bzw. Baumkronendurchmesser eingeben. Über Geosi VERM landen die Werte dann hier und können in beliebige Block-Attribute geschrieben werden, oder auch zur Skalierung der Blöcke herangezogen werden. Womit wir wieder beim Baumkronendurchmesser wären.

Mit dem Button  können einzelne Attribute hinzugefügt werden. können einzelne Attribute hinzugefügt werden.
Mit dem Button  kann eine ganze Liste von Attributen hinzugefügt werden. Dazu wählen Sie im erscheinenden Fenster einfach eine beliebige Vorlage aus und bestätigen mit OK. Falls schon andere Attribute vorhanden sind, können Sie entscheiden ob diese überschrieben werden sollen oder die neuen Attribute einfach der Liste hinzugefügt werden sollen: kann eine ganze Liste von Attributen hinzugefügt werden. Dazu wählen Sie im erscheinenden Fenster einfach eine beliebige Vorlage aus und bestätigen mit OK. Falls schon andere Attribute vorhanden sind, können Sie entscheiden ob diese überschrieben werden sollen oder die neuen Attribute einfach der Liste hinzugefügt werden sollen:

Dieser Button ist nur verfügbar, falls sich im Konfigurationsverzeichnis (der beim aktuellen Projekt verwendeten Konfiguration; üblicherweise C:\ProgramData\Geosi60\GeosiPLANv3\Cfg\[Konfigurationsname]) die beiden Dateien AttributeDatacheck.xcfg und AttributeTemplates.xcfg befinden, welche die Attributvorlagen definieren:
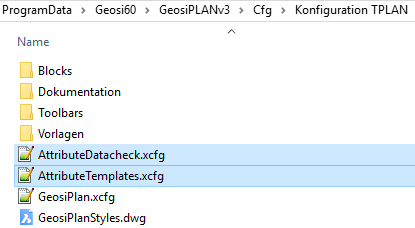
Die Datei AttributeTemplates.xcfg enthält Informationen über verschiedene Attributvorlagen und hat folgende Struktur:
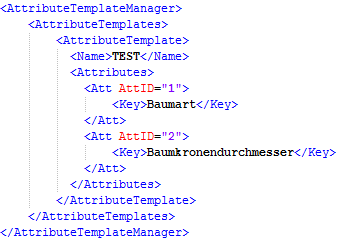
AttributeTemplates.xcfg
In AttributeDatacheck.xcfg können gewissen Attributnamen Listen zugeordnet werden. Es ist dann egal wie das Attribut erzeugt wird. Wenn der Name übereinstimmt, wird das Dropdownmenü mit der Liste angezeigt. Der angezeigte Wert kann sich vom tatsächlichen unterscheiden. Z.B. „Eiche#E“ -> Am Attribut wird intern eigentlich ein „E“ abgelegt, aber in der Liste wird „Eiche“ angezeigt:
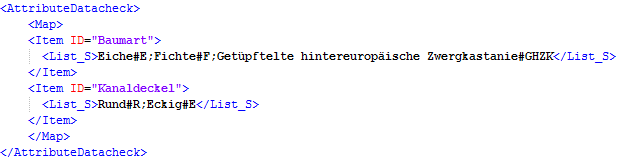
AttributeDatacheck.xcfg
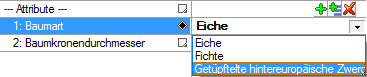
Dropdownmenü des Attributs „Baumart“
Beim Attribut „Baumart“ kann in diesem Fall beispielsweise aus drei möglichen Ausprägungen gewählt werden (In der Infobox wird „Attribut mit Datenprüfung“ angezeigt).
Mit dem Button  können entweder alle oder nur leere Attribute gelöscht werden. Diese Funktionalität wird über die Datei AttributeTemplates.xcfg gesteuert. können entweder alle oder nur leere Attribute gelöscht werden. Diese Funktionalität wird über die Datei AttributeTemplates.xcfg gesteuert. |
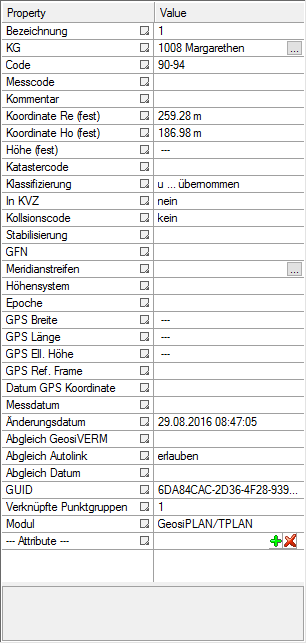


 können einzelne Attribute hinzugefügt werden.
können einzelne Attribute hinzugefügt werden. kann eine ganze Liste von Attributen hinzugefügt werden. Dazu wählen Sie im erscheinenden Fenster einfach eine beliebige Vorlage aus und bestätigen mit OK. Falls schon andere Attribute vorhanden sind, können Sie entscheiden ob diese überschrieben werden sollen oder die neuen Attribute einfach der Liste hinzugefügt werden sollen:
kann eine ganze Liste von Attributen hinzugefügt werden. Dazu wählen Sie im erscheinenden Fenster einfach eine beliebige Vorlage aus und bestätigen mit OK. Falls schon andere Attribute vorhanden sind, können Sie entscheiden ob diese überschrieben werden sollen oder die neuen Attribute einfach der Liste hinzugefügt werden sollen:
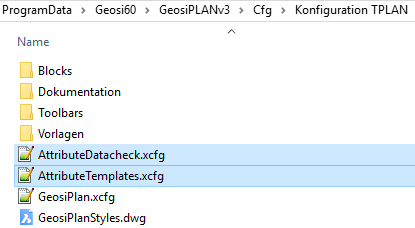
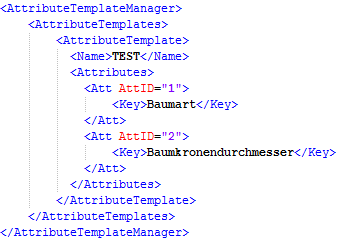
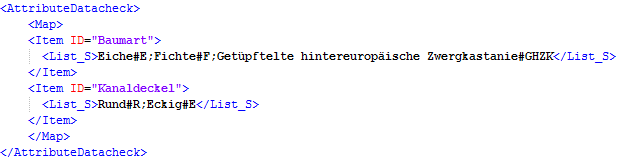
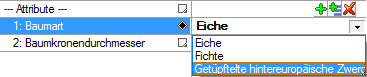
 können entweder alle oder nur leere Attribute gelöscht werden. Diese Funktionalität wird über die Datei AttributeTemplates.xcfg gesteuert.
können entweder alle oder nur leere Attribute gelöscht werden. Diese Funktionalität wird über die Datei AttributeTemplates.xcfg gesteuert.