3.1.4.6.Registerkarte Suchfunktion - CAD Objekt suchen
Diese Suchfunktion beschränkt sich rein auf Zeichnungsobjekte. Es ist dabei unerheblich, ob diese für GeosiPLAN irgendeine Bedeutung haben. Das ist dann erst bei der Anzeige des Eigenschaftenfensters relevant.
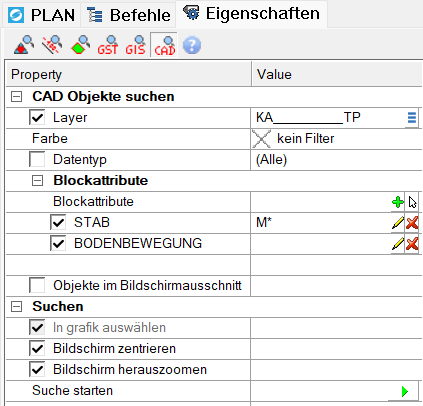
Gesucht werden nur Einträge, wo die Checkbox links gesetzt ist. Wenn in der rechten Spalte ein Text eingetippt wird, oder eine Auswahl geändert wird, dann wird die Checkbox automatisch gesetzt.
„Layer“
Zur Auswahl stehen alle Layer, die in der Zeichnung definiert sind.
„Datentyp“
Zur Auswahl stehen zum Teil klassische CAD Datentypen, zum Teil sind es Überkategorien und zusätzliche Programmlogik.
- (Alle) – keine Einschränkung nach Datentypen
- Blöcke – Nur Blöcke
- Alle Linien – „3D Polyline“, „2D Polyline“ , „LW Polyline“, „Line“
- einfache Linien – „Line“
- 2D Polyline – „2D Polyline“ , „LW Polyline“
- Alle 2D Linien (Höhe = 0) – alle Linien (auch 3D), Filter ob alles auf Höhe „0“ liegt.
- Alle 3D Linien (Höhe <> 0) – alle Linien (auch 2D), Filter ob irgendwas nicht Höhe „0“ liegt.
- Texte – nur Texte
Wildcards
Überall wo nach Texten gesucht wird, können folgende Wildcards verwendet werden: „*“ und „?“.
„*“ darf nur einmal verwendet werden und steht für beliebig viele Zeichen.
„?“ darf öfters verwendet werden und steht für genau ein beliebiges Zeichen..
Datum
Für die Datumssuche werden folgende Varianten angeboten:
- gleich (exakt) – Vergleich mit Datum und Uhrzeit
- gleich (Tag) – Vergleich nur Datum, ohne Uhrzeit
- älter als – Das gesuchte Datum ist gleich oder älter als der Referenzwert
- neuer als – Das gesuchte Datum ist gleich oder neue als der Referenzwert
- Zeitraum – Anfangsdatum und Enddatum für Suche.
Blockattribute
![]() Ein neues Attribut zu Suche hinzufügen. Es öffnet sich ein Dialogfenster wo der Attributname eingegeben werden kann. Der zu suchende Wert kann dann in der Tabelle eingeben werden.
Ein neues Attribut zu Suche hinzufügen. Es öffnet sich ein Dialogfenster wo der Attributname eingegeben werden kann. Der zu suchende Wert kann dann in der Tabelle eingeben werden.
![]() Attribute zu Suche hinzufügen, indem ein CAD-Block in der Zeichnung ausgewählt wird.
Attribute zu Suche hinzufügen, indem ein CAD-Block in der Zeichnung ausgewählt wird.
Wenn dann die Attribute zur Suche hinzugefügt sind, können die Werte in der rechten Spalte geändert werden.

![]() Den Attribut Namen nachträglich nochmal ändern
Den Attribut Namen nachträglich nochmal ändern
![]() Das Attribut aus der Suche löschen.
Das Attribut aus der Suche löschen.
Wenn nach Blockattributen gesucht wird, dann werden alle anderen Datentypen aussortiert, unabhängig davon, ob die Option „Datentyp“ entsprechend gesetzt ist.
„Objekte im Bildschirmausschnitt“
Wenn diese Option gewählt ist, dann wir die Suche auf den Bereich beschränkt, der gerade in der Grafik sichtbar ist.
Suche
Der Button „![]() “ startet die Suche.
“ startet die Suche.
Das Suchergebnis wird in der Zeichnung ausgewählt und das entsprechende Eigenschaftenfenster geöffnet.
„Bildschirm zentrieren“
Der Bildschirmausschnitt wird verschoben, so dass die gefundenen Objekte in der Mitte liegen. Es wird aber kein Zoom durchgeführt.
„Bildschirm herauszoomen“
Der Bildschirmausschnitt wird verschoben, so dass die gefundenen Objekte in der Mitte liegen. Wenn die gefundenen Elemente nicht am Bildschirm platz finden, wird herausgezoomt.
