4.19.Zeichenwerkzeuge - Böschungskonstruktion
Das Werkzeug „Böschungskonstruktion“ bedient einige verschiedene Varianten eine Böschung zu schraffieren. Die maßgeblichen Parameter sind zeilenweise in vier Blöcken angeordnet.
Der Text im unteren Fensterbereich (5) bezieht sich immer auf die zuletzt ausgewählte Aktion. Es kann eine Beschreibung der Option sein, oder eine Übersicht über ausgewählte Daten in der Zeichnung.
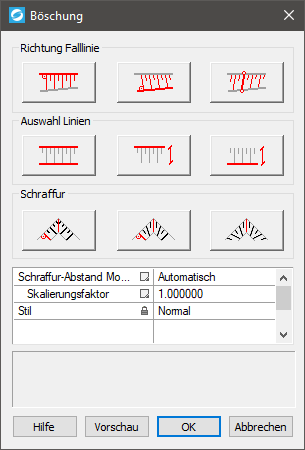
Richtung der Falllinie (1)
Da die Falllinie nicht aus einem Geländemodell bestimmt werden kann muss der Benutzer Kenntnis über den Geländeverlauf haben.
1.1 Böschungsoberkante ist die Basislinie.
1.2 Böschungsunterkante ist die Basislinie.
1.3 Die Richtung der Falllinie wir durch den Benutzer vorgegeben.
Ob die Falllinie bei 1.1 oder 1.2 dann tatsächlich senkrecht zur Basislinie verläuft entscheiden dann die weiteren Einstellungen.
Auswahl der Linie(n) (2)
Die Böschung kann wahlweise zwischen zwei Linien, oder auch nur entlang einer Linie verlaufen. Hier werden die beteiligten Linien in Form von Böschungsoberkanten und Böschungsunterkanten ausgewählt. Die Auswahl der Richtung der Falllinie (1) wirkt sich auf diese Buttons aus und sperrt sinnlose Kombinationen. Nach dem drücken eines dieser Knöpfe wird das Fenster ausgeblendet um die jeweilige Linie(n) in der Grafik auszuwählen. Oberkanten und Unterkanten dürfen aus mehreren Einzellinien zusammengesammelt werden. Im Textfenster des CAD steht was vom Benutzer gerade verlangt wird. Ausgewählte Linien werden farbig markiert.
Wurde unter (1.3) eine individuelle Falllinien-Richtung selektiert, dann wird diese auch im Rahmen der Linienauswahl abgefragt.
2.1 Böschung wird durch Oberkante und Unterkante begrenzt.
2.2 Böschung wird in einem bestimmten Abstand parallel zur Oberkante konstruiert.
2.3 Böschung wird in einem bestimmten Abstand parallel zur Unterkante konstruiert.
Schraffur (3)
Je nach Verwendungszweck bzw. Verlauf der Basislinie kann man ein bestimmtes Verhalten bei der Schraffurkonstruktion festlegen, wobei auch hier die Einstellmöglichkeiten von „(1) Richtung der Falllinie“ beeinflusst werden.
3.1 Die Falllinien verlaufen stur senkrecht zur Basislinie. Im Eckbereich werden die Linien Verschnitten, wobei jeweils die innenliegende Ecke durch ihre Winkelsymmetrale die Schnittlinie vorgibt.
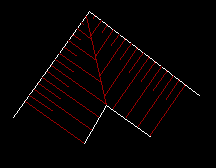
3.2 Die Falllinien werden auf der ganzen Länge zwischen Oberkante und Unterkante aufgeteilt. Der Verlauf ist natürlich, im Randbereich wird aber mit einer Linie senkrecht zur Basislinie gestartet.
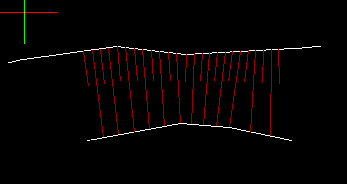
3.3. Die Falllinien werden auf der ganzen Länge zwischen Oberkante und Unterkante aufgeteilt. Der Verlauf ist natürlich, im Randbereich wird die Schraffur bis ganz in die Ecken verzogen.
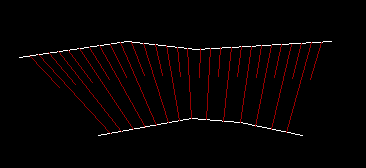
Parameter
Die hier einzustellenden Parameter richten sich nach der bisherigen Auswahl an Darstellungstypen. Hier kann z.B. der graphisch gewählte Parallelabstand zur Basislinie nochmal nummerisch kontrolliert/editiert werden.
„Schraffur-Abstand Modus“
Der Schraffurabstand ist der horizontale Abstand zwischen den einzelnen Schraffurlinien. Eingestellt werden kann hier „Automatisch“ oder „Fixer Abstand“.
„Automatisch“
Je nachdem wie weit Böschungsoberkante und Böschungsunterkante auseinander liegen wird der Schraffurabstand automatisch ermittelt. Mit einem Skalierungsfaktor kann man das Ergebnis noch etwas verdichten oder ausdünnen.
„Fixer Abstand“
Der Schraffurabstand wird hier fix in Metern eingegeben.
„Parametersatz“
Der Parametersatz steuert das Aussehen der Schraffur im Detail. (Längen der kurzen Linien, Aufteilungstoleranzen, Layer). Die einzelnen Parametersätze sind in der Konfiguration im Bereich „Böschungsschraffen“ definiert.
Sind alle Werte richtig eingestellt kann mit dem Button „Vorschau“ das Ergebnis begutachtet werden. Mit „OK“ wird die Schraffur dann endgültig gezeichnet und das Dialogfenster geschlossen.
