4.16.6.Flächen - Schraffurparameter definieren
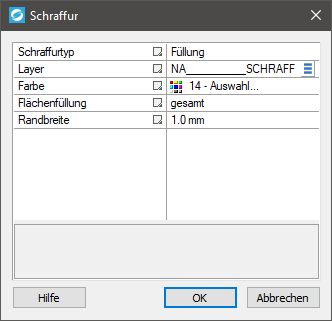
Tabelle
In dieser Tabelle kann die aktuelle Schraffur konfiguriert werden. Dabei stehen folgende Optionen zur Verfügung:
- Schraffurtyp
Wählen Sie hier einen Schraffurtyp: Füllung, Einfach oder Muster Je nach Wahl dieses Typs, erscheinen weitere Zeilen in der Tabelle. - Layer
Wählen Sie hier den Layer aus, auf dem die Schraffur liegen soll.
Durch klicken auf den Button öffnet sich ein weiteres Fenster, in dem Sie einen Layer aus der Liste auswählen und mit „OK“ bestätigen können.
öffnet sich ein weiteres Fenster, in dem Sie einen Layer aus der Liste auswählen und mit „OK“ bestätigen können.
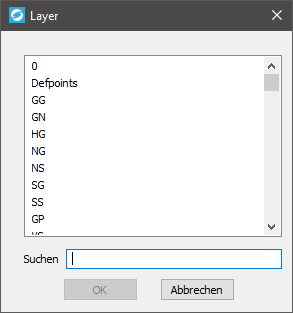
Im Textfeld „Suchen“ können Sie einen Suchbegriff eingeben, um Ihre Suche zu vereinfachen. Nachdem Sie einen Layer gewählt und mit „OK“ bestätigt haben, wird dieser in der Tabelle eingetragen. - Farbe
Wählen Sie hier die gewünschte Farbe der Schraffur aus. - Muster
Durch klicken auf den „…“-Button öffnet sich ein Fenster, in dem Sie ein Muster aus der „Schraffur Muster Palette“ auswählen und mit „OK“ bestätigen können. - Skalierung
Geben Sie hier die Skalierung für Muster-Schraffuren ein. - Winkel
Geben Sie hier den gewünschten Winkel in Grad für Einfach- und Muster-Schraffuren ein. - Abstand
Geben Sie hier den gewünschten Abstand in Millimeter (mm) für Einfach-Schraffuren ein. - Checkbox „Kreuzschraffur“
Hier können Sie bestimmen, ob diese Schraffur eine Einfach- oder eine Kreuzschraffur sein soll. - Flächenfüllung
Wählen Sie hier die Art der Flächenfüllung aus: Gesamt, Rand innen oder Rand außen. - Randbreite
Hier können Sie die Breite des Schraffur-Randes in Millimeter (mm) angeben.
