4.15.1.Symbole - Grundstücksnummer einfügen
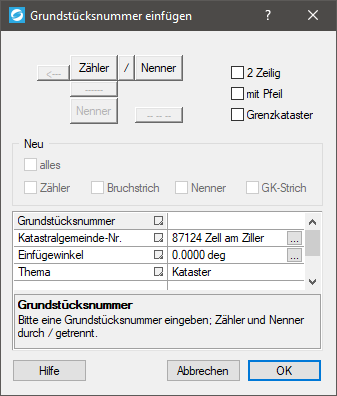
Farbwahl
Sie können aus mehreren unterschiedlich farbigen Icons wählen, um zu diesem Dialog-Fenster zu gelangen:
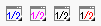
Je nachdem, welche Variante Sie wählen, haben Sie unterschiedliche farbliche Darstellungsmöglichkeiten der einzufügenden Grundstücksnummer, für die Sie sich entscheiden können. Im Folgenden wird auf die letztere schwarz-rote Variante genauer eingegangen.
Typographie/Darstellung definieren
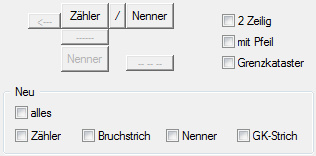
Mit den folgenden Buttons können unterschiedliche Darstellungen der Grundstücksnummer definiert werden:
- „Zähler“-Button
Durch klicken auf diesen Button kann die Farbe zwischen Schwarz und Rot umgeschaltet werden. Wie Sie sehen, verändert sich dabei auch die dazugehörige Checkbox darunter. - „/“-Button
Durch klicken auf diesen Button kann zwischen den beiden Varianten der Bruchdarstellung (ein- oder zweizeilig) und zwischen den beiden Farben Schwarz und Rot des schrägen Bruchstrichs „/“ hin und her geschaltet werden. Wie Sie sehen, verändern sich dabei auch die dazugehörigen Checkboxen. - „Nenner“-Buttons
Durch klicken auf einen dieser Buttons kann zwischen den beiden Varianten der Bruchdarstellung (ein- oder zweizeilig) und zwischen den beiden Farben Schwarz und Rot des jeweiligen Nenners hin und her geschaltet werden. Wie Sie sehen, verändern sich dabei auch die dazugehörigen Checkboxen. - „——“
Durch klicken auf diesen Button kann zwischen den beiden Varianten der Bruchdarstellung (ein- oder zweizeilig) und zwischen den beiden Farben Schwarz und Rot des geraden Bruchstrichs „——“ hin und her geschaltet werden. Wie Sie sehen, verändern sich dabei auch die dazugehörigen Checkboxen. - „<—“ oder

- Durch klicken auf diesen Button oder die Checkbox „mit Pfeil“ kann entschieden werden, ob ein Pfeil mitdargestellt wird oder nicht. Wie Sie sehen, verändert sich dabei auch die dazugehörige Checkbox rechts daneben. Ein Pfeil ist bei der zweizeiligen Darstellung nicht vorgesehen.
- „_ _ _“
Durch klicken auf diesen Button kann definiert werden, ob diese Grundstücksnummer zu einem Grenzkataster gehört und daher unterstrichen werden soll oder nicht. Außerdem kann zwischen den beiden Farben Schwarz und Rot hin und her geschaltet werden. Wie Sie sehen, verändert sich dabei auch die dazugehörige Checkbox rechts daneben.
Mit den jeweiligen Checkboxen kann zwischen den Farben Rot und Schwarz hin und her geschaltet werden.
Tabelle
In der Tabelle können Sie folgende Eigenschaften der Grundstücksnummer definieren:
- Grundstücksnummer
Geben Sie hier die Grundstücksnummer ein, wobei Sie Zähler und Nenner mit einem „/“ voneinander trennen. - Kastralgemeinde-Nummer
Klicken Sie auf den „…“-Button um ein neues Fenster zu öffnen, in dem Sie Ihre Kastralgemeinde aus einer Liste auswählen und anschließend auf „OK“ bestätigen können. Im Textfeld „Suchen“ können Sie nach dem Namen der gewünschten Kastralgemeinde und der Kastralgemeinde-Nummer suchen, um die Suche zu vereinfachen.
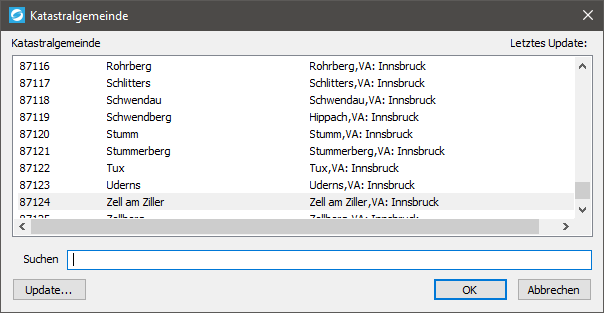
- Einfügewinkel
Geben Sie hier den gewünschten Einfügewinkel in Grad ein. - Thema
Wählen Sie hier das Thema aus, in dem die Grundstücksnummer eingefügt werden soll.
Anschließend können Sie auf „OK“ die gewählten Eigenschaften und die Darstellung der Grundstücksnummer bestätigen.
