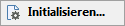Öffnen Sie den Projektbrowser mit der Schaltfläche  „Geosi PLAN 3 laden“ in Ihrer „Geosi PLAN 3 Start“-Toolbar oder in der Multifunktionsleiste im Reiter PLAN.
„Geosi PLAN 3 laden“ in Ihrer „Geosi PLAN 3 Start“-Toolbar oder in der Multifunktionsleiste im Reiter PLAN.
Der Projektbrowser ist das zentrale Verwaltungstool von Geosi PLAN. Hier in der Registerkarte PLAN haben Sie Zugriff auf alle Verwaltungsfunktionen die das Projekt, die Konfigurationen, das Programm und die Lizenzen betreffen. Über die Registerkarte Eigenschaften können Sie Eigenschaften von PLAN-Objekten abfragen. Die Registerkarte Befehle ermöglicht Ihnen Befehle zu suchen und auszuführen. Erweiterungen wie Geosi CODE und Geosi PROFIL werden ebenfalls eine Registerkarte im Projektbrowser öffnen.
Docking-Verhalten und Sichtbarkeit
Durch Klicken mit der rechten Maustaste auf die freie weiße Fläche in der Mitte des Projektbrowser-Fensters in allen drei standardmäßig geöffneten Registerkarten öffnet sich folgendes Kontextmenü:
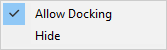 |
Allow Docking erlaubt es das Fenster des Projektbrowsers durch Verschieben im CAD-Fenster an verschiedenen Orten anzudocken, falls es aktiviert ist. Ein Haken links vom Text Allow Docking symbolisiert, dass die Funktion gegenwärtig aktiv ist.
Im inaktiven Zustand verhält sich das Fenster, wie jedes andere Fenster in Windows und kann überall hin und her verschoben werden. Um ein Fenster in Windows zu verschieben, klicken und halten Sie am oberen Rand des Fensters und bewegen Sie die Maus dorthin, wo sie das Fenster hin verschieben möchten. Falls der Projektbrowser bereits angedockt ist, können Sie durch Klicken auf Allow Docking das Fenster abdocken. Eine andere Möglichkeit ist es, das angedockte Fenster an den Greiflinien in einen freien Bereich des Bildschirms zu verschieben. |
|

Angreiflinien im angedockten Zustand |
Hide lässt das Fenster des Projektbrowsers verschwinden. Mit der Funktion  PLAN3 Projektbrowser anzeigen in Ihrer Toolbar oder Ihrer Multifunktionsleiste bzw. dem Befehl IdcTbDock in der CAD-Befehlsleiste können Sie den Projektbrowser wieder sichtbar machen. PLAN3 Projektbrowser anzeigen in Ihrer Toolbar oder Ihrer Multifunktionsleiste bzw. dem Befehl IdcTbDock in der CAD-Befehlsleiste können Sie den Projektbrowser wieder sichtbar machen.
|
Fehlerbehebung nach Verwendung mehrerer Monitore
Falls Sie zuletzt zwei oder mehrere Monitore verwendet haben und den Projektbrowser beim Beenden nicht auf dem Hauptbildschirm hatten, könnten Sie beim Weiterarbeiten mit nur einem Bildschirm das Problem haben, den Projektbrowser nicht angezeigt zu bekommen, weil das Programm sich die letzte Position am nicht vorhandenen zweiten Bildschirm gemerkt hat. Rufen Sie in diesem Fall das Kommando TBDOCK (bzw. IDCTBDOCK) oder TB (bzw. IDCTB) auf, um den Projektbrowser im CAD am aktuellen Bildschirm anzudocken.
Zeichnung noch nicht initialisiert
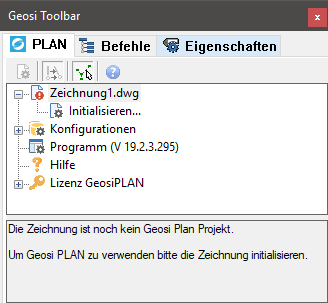 Projektbrowser bei leerer Zeichnung |
Um mit Geosi PLAN arbeiten zu können, muss die aktuelle Zeichnung erst einmal initialisiert werden. Dazu doppelklicken Sie Initialisieren… oder verwenden die Kontextmenüs der Einträge Zeichnung1.dwg oder Initialisieren….
Kontextmenü zu Zeichnung1.dwg bzw. zu Initialisieren… |
Nun öffnet sich das Fenster für die Projekteigenschaften. Wählen Sie im Abschnitt „Allgemein – Konfiguration“ Ihre gewünschte Konfiguration aus. Sie können auch noch weitere Eigenschaften Ihres Projektes bestimmen, wie z.B. die Projektbezeichnung. Mehr darüber lesen Sie hier.
Mit OK bestätigen. Sie haben nun Ihre neue Zeichnung mit einer Konfiguration initialisiert!
Zeichnung bereits initialisiert
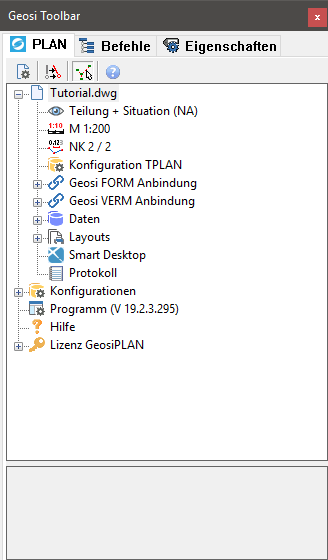
Projektbrowser mit initialisiertem Projekt
Der Projektbrowser enthält derzeit drei standardmäßig geöffnete Registerkarten:
Hilfe-Button
 Nach Klicken auf diesen Button landen Sie hier.
Nach Klicken auf diesen Button landen Sie hier.