Das Eigenschaftenfenster für Flächen wird entweder in der Registerkarte Eigenschaften für eine in der Grafik ausgewählte Fläche angezeigt oder in der Flächenverwaltung für die selektierte Fläche in der Liste.
Die Liste zeigt alle Parameter der in Geosi PLAN verwalteten Fläche.
Wenn Sie Änderungen an den Flächeneigenschaften vorgenommen haben, drücken Sie die Eingabetaste. Nun sollten am unteren Ende zwei Buttons erscheinen. Damit können Sie Ihre Änderungen mit „übernehmen“ bestätigen bzw. mit „abbrechen“ rückgängig machen.
Falls Sie Änderungen im Nachhinein rückgängig machen wollen, können Sie durch Klicken auf den Button  , der neben jedem veränderten Eintrag sichtbar sein sollte und anschließendem Klick auf Reset value den vorhergehenden Wert wiederherstellen. Anschließend erscheint an dieser Stelle wieder folgendes Symbol:
, der neben jedem veränderten Eintrag sichtbar sein sollte und anschließendem Klick auf Reset value den vorhergehenden Wert wiederherstellen. Anschließend erscheint an dieser Stelle wieder folgendes Symbol:  (kein Reset möglich!).
(kein Reset möglich!).
Achtung:
Das können Sie nur so lange machen, bis Sie das Fenster Flächenverwaltung schließen bzw. solange Sie in der Registerkarte Eigenschaften die jeweilige Fläche ausgewählt haben.
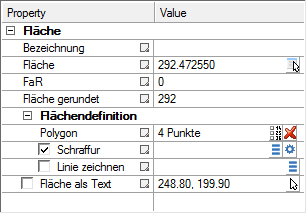 Eigenschaften Fläche |
Bezeichnung Wählen Sie hier eine aussagekräftige Bezeichnung der Fläche. Fläche FaR (Flächenänderung aus Rundungsgründen) Fläche gerundet FlächendefinitionPolygon Durch Klicken auf den zweiten danebenstehenden Button Durch Wählen einer neuen Fläche mit dem Button neben dem Eintrag Fläche Schraffur Linie zeichnen Fläche als Text |
Parameter einer Trennstückfläche
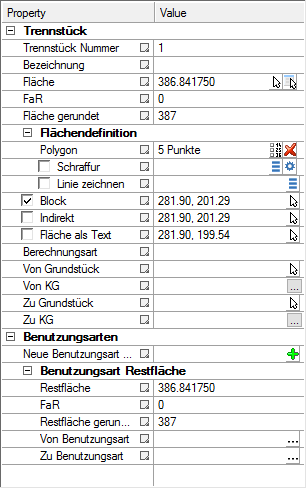 Eigenschaften Trennstück |
Hier werden nur die übrigen Parameter erklärt, die es bei einer normalen Fläche nicht gibt.
Trennstück Nummer Block Trennstück Nummer einzublenden. Mit dem nebenstehenden Button Indirekt Berechnungsart
Von/Zu Grundstück Von/Zu KG Benutzungsarten
Neue Benutzungsart … Restfläche Von/Zu Benutzungsart (Geosi FORM) |
 klicken, um stattdessen eine andere Fläche im CAD auszuwählen. Genaueres dazu lesen Sie
klicken, um stattdessen eine andere Fläche im CAD auszuwählen. Genaueres dazu lesen Sie  die betreffenden Punkte anpassen (Punkte entfernen, hinzufügen, ausblenden). Genaueres dazu lesen Sie
die betreffenden Punkte anpassen (Punkte entfernen, hinzufügen, ausblenden). Genaueres dazu lesen Sie  – das „rote X“ – können Sie die geometrische Flächendefinition löschen. Bevor diese wirklich gelöscht wird erscheint nochmals ein Dialogfenster, welches nachfragt ob Sie sicher sind die geometrische Flächendefinition löschen zu wollen. Falls Sie bestätigen, werden die gegebenfalls vorhandene Schraffur und die Polylinie aus der CAD-Zeichnung entfernt. Außerdem verschwindet der Zweig Flächendefinition aus der Baumstruktur dieser Fläche.
– das „rote X“ – können Sie die geometrische Flächendefinition löschen. Bevor diese wirklich gelöscht wird erscheint nochmals ein Dialogfenster, welches nachfragt ob Sie sicher sind die geometrische Flächendefinition löschen zu wollen. Falls Sie bestätigen, werden die gegebenfalls vorhandene Schraffur und die Polylinie aus der CAD-Zeichnung entfernt. Außerdem verschwindet der Zweig Flächendefinition aus der Baumstruktur dieser Fläche. können Sie aus einer Liste von Schraffuren eine auswählen und bestätigen, um diese zu verwenden. Mit dem zweiten Button
können Sie aus einer Liste von Schraffuren eine auswählen und bestätigen, um diese zu verwenden. Mit dem zweiten Button  können Sie auch eine Schraffur nach Ihren Wünschen anpassen. Näheres dazu lesen Sie
können Sie auch eine Schraffur nach Ihren Wünschen anpassen. Näheres dazu lesen Sie  und dann grafisch im CAD.
und dann grafisch im CAD.