Bearbeiten der GIS-Konfiguration
Geosi PLAN bietet einen Editor zum Bearbeiten der Dateien „AttributeTemplates.xcfg“ und „AttributeDatacheck.xcfg“. Um den Editor öffnen zu können, benötigt man neben der Lizenz für das GIS-Modul auch die Benutzerrechte zur Bearbeitung von PLAN-Konfigurationen. Für jede PLAN-Konfiguration kann es eine eigene GIS-Konfiguration geben.
Öffnen des Editors:
- Im Geosi PLAN Dialog im Abschnitt „Konfiguration“ mit der rechten Maustaste auf die zu bearbeitende Konfiguration klicken.
- Im Kontextmenü „GIS-Konfiguration bearbeiten…“ wählen.
- Falls es noch keine zugehörige GIS-Konfiguration gibt, kann im folgenden Dialog eine leere Konfiguration angelegt werden.
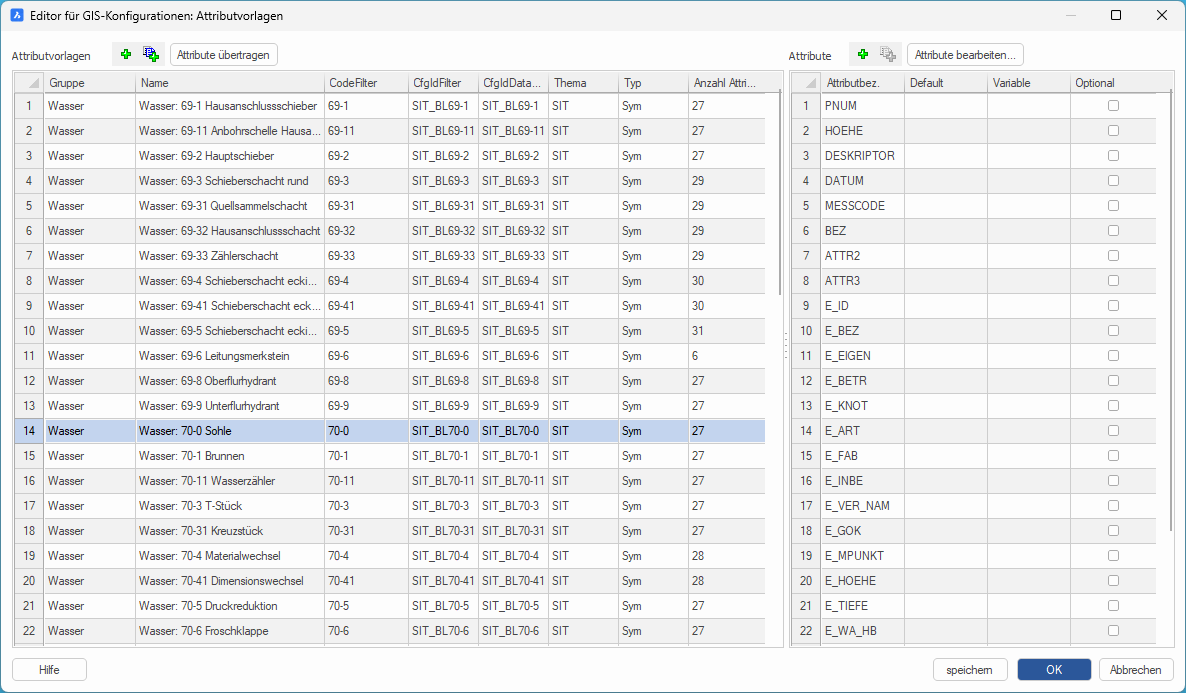
Hauptdialog: Der Hauptdialog ist in zwei Bereiche aufgeteilt:
- Links: Hier können die Attributvorlagen bearbeitet werden.
- Rechts: Hier werden die zu den Attributvorlagen definierten Attribute bearbeitet.
Die Attribute werden erst angezeigt, nachdem eine Attributvorlage ausgewählt wurde. Bei Mehrfachauswahl werden keine Attribute angezeigt. Dieser erste Dialog bearbeitet die Datei „AttributeTemplates.xcfg“.
Erklärung der Spalten:
Links:
- Gruppe: Diese Spalte dient dazu, verschiedene Themenbereiche (z.B. Leitungskataster, GÜVO) in der Oberfläche zu gruppieren.
- Name: Bezeichnung der Attributvorlage.
- CodeFilter: Punktcode, zu dem der GIS-Datensatz automatisch erstellt wird.
- CfgIdFilter: Ähnlich wie CodeFilter, nur geht man hier über die CfgId.
- CfgIdDataBlock: GIS-Datenblock, der erstellt wird.
- Thema: Übliches Geosi PLAN Thema.
- Typ: Point, Line, Sym, Area.
- Anzahl Attribute: Anzahl der Attribute, die zur ausgewählten Attributvorlage gehören.
Rechts:
- Attributbez.: Bezeichnung des Attributs.
- Default: Standardwert.
- Variable: Dient zum Eintragen eines Platzhalters (z.B. $PNR), siehe Konfiguration.
- Optional: Zur Definition, ob es sich um ein Pflichtfeld handelt, wird bei der GIS-Prüfung verwendet.
Programmverhalten: Das Programmverhalten in Bezug auf CodeFilter, CfgIdFilter und CfgIdDataBlock ist je nach Datentyp unterschiedlich. Nicht bei jedem Typ werden alle Einträge benötigt. Es wird jedoch empfohlen, trotzdem alle Werte einzutragen, da eine Änderung des Programmverhaltens in der Zukunft nicht ausgeschlossen werden kann.
- CodeFilter: Muss immer konfiguriert werden. Wenn ein GIS-Datensatz angelegt ist, wird über den Code des GIS-Datensatzes gearbeitet. Der Code wird beim Anlegen aus dem “CodeFilter” übernommen. Über diesen Code wird dann bei Bedarf wieder das Attribute Template gesucht. Der CodeFilter hat also zwei Funktionen:
- Default Code für das GIS-Objekt beim Erstellen.
- Suche des Attribute-Templates zum GIS-Objekt bei diversen Operationen.
Datentypen:
- Punkte: Die Attribute stehen als dynamische Attribute im Punkt. Es wird kein eigener GIS-Datensatz erzeugt. Punkte haben einen Code und werden über den CodeFilter gesucht. Die CfgIds sollten keine Rolle spielen, da kein GIS-Datenblock gezeichnet wird. Das Zeichnen erfolgt über die PLAN-Konfiguration. Ebenso wird CfgIdDataBlock nicht benötigt.
- Flächen: Die Attribute stehen als dynamische Attribute in der Fläche. Es wird kein eigener GIS-Datensatz erzeugt. Flächen haben auch einen Code und Templates werden über den Code gesucht. Hier benötigt es einen GIS-Datenblock, da es in der Konfiguration keine Codezuordnung zu Flächen gibt. Es gibt keine speziellen CfgIds, die das Erzeugen beliebiger Flächen erlauben, weshalb es nur die fix konfigurierten Flächentypen Allgemein, Altstand, Trennstück und Neustand gibt. CfgIdFilter und CfgIdDatenblock werden gleich sein. Der CfgIdFilter wird beim automatischen Erstellen der GIS-Daten über die Zeichenfunktion verwendet. Der CodeFilter wird benötigt, um bei Bedarf das Attribute Template wieder zu finden.
- Linien: Die Attribute werden als GIS-Datensatz verwaltet und an die Linie gehängt. Beim Zeichnen über Toolbars gibt es keine Codes. Beim automatischen Erstellen werden die Attribute Templates über den CfgIdFilter gesucht. Das ist die CfgId, mit der die Linie gezeichnet wird. CfgIdDataBlock und CfgIdFilter sind hier üblicherweise unterschiedlich. Der CodeFilter wird benötigt, um bei Bedarf das Attribute Template über den GIS-Datensatz wieder zu finden.
- Symbole: Symbole haben einen eigenen GIS-Datensatz (wie Linien), aber keinen Datenblock. Die Attribute werden wie bei den Punkten in den bereits existierenden Symbol-Block geschrieben. Der CfgIdFilter ist die CfgID des Symbols. Der CodeFilter wird benötigt, um bei Bedarf das Attribute Template über den GIS-Datensatz wieder zu finden. CfgIdDataBlock wird nicht benötigt.
Buttons:
- Toolbar: Neue Zeile hinzufügen / Zeile kopieren: Mit den beiden Buttons auf der Toolbar kann eine neue Zeile hinzugefügt oder eine bestehende Zeile kopiert werden.
- Zeilen löschen: Man kann eine oder mehrere Zeilen löschen, indem man sie markiert und danach auf die „Entf“-Taste drückt.
- Speichern: Die Konfiguration wird als XML-Datei gespeichert. Das Dialogfenster bleibt offen.
- OK: Die Konfiguration wird als XML-Datei gespeichert und das Dialogfenster wird geschlossen. Bei jedem Speichervorgang wird ein Backup der vorherigen Datei erstellt.
- Attribute übertragen: Häufig kommt es vor, dass es viele Attributvorlagen mit denselben Attributen gibt. Für diesen Fall können die Attribute einer Attributvorlage auf beliebig viele weitere Attributvorlagen übertragen werden. Falls dort bereits Attribute vorhanden sind, werden sie überschrieben. Sobald genau eine Attributvorlage ausgewählt ist, wird der Button aktiv. Nach dem Klick können beliebig viele Attributvorlagen per Mehrfachauswahl gewählt werden, auf die die Attribute übertragen werden sollen. Während des Selektionsmodus wechselt die Beschriftung des Buttons auf „Auswahl abgeschlossen“. Nach Klick auf den Button werden die Attribute übertragen. Der Selektionsmodus kann mit der Esc-Taste oder durch Klick auf „Abbrechen“ beendet werden. In diesem Fall werden keine Attribute übertragen.
- Attribute bearbeiten…: Mit diesem Button wird ein weiteres Dialogfenster geöffnet. Hier wird die Datei „AttributeDatacheck.xcfg“ bearbeitet. Falls beim Aufruf des Dialogs ein Attribut markiert war und es in dieser Tabelle bereits vorhanden ist, wird die entsprechende Zeile sogleich markiert. Für jedes Attribut kann es (muss es aber nicht) Vorgabewerte geben, welche in der Funktion „GIS-Datensätze prüfen…“ kontrolliert werden. Deshalb muss der Name der Attribute eindeutig sein.
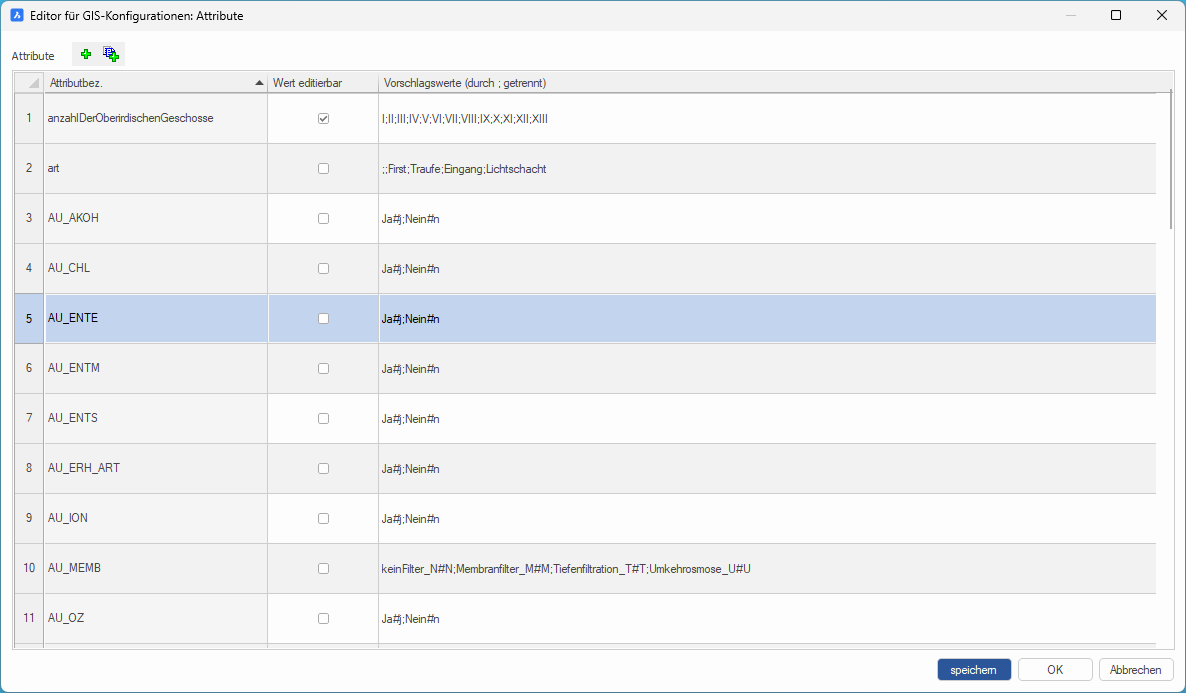
Erklärung der Spalten in „AttributeDatacheck.xcfg“:
- Attributbez.: Eindeutiger Name des Attributs; Querverweis zu den Attributvorlagen.
- Wert editierbar: Die Checkbox legt fest, ob die Werte bearbeitet werden dürfen.
- Vorschlagswerte: Liste der Vorgabewerte. Mehrere Werte sind durch Strichpunkte getrennt. Erklärung des Schemas (Beispiel: Ja#j;Nein#n):
- Ja: Beschreibender Text zur Darstellung in der Bedienoberfläche.
- #: Trennzeichen.
- j: Datenwert.
Die Funktionalitäten Neu/Kopieren/Löschen/Speichern sind ähnlich zum vorigen Dialogfenster. Eine Abweichung ist, dass beim Hinzufügen einer Zeile sofort die ID festgelegt werden muss. Das hat den Grund, dass die ID später nicht mehr verändert werden kann. Eine Änderung von IDs ist derzeit nicht vorgesehen, da dies direkte Auswirkungen auf die Attributvorlagen hat.