6.1.2.Punkte - Daten importieren
Import Punkte …
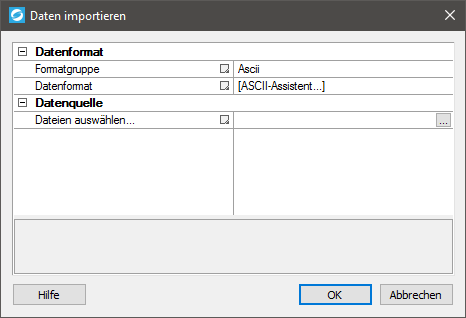
Datenformat
Man kann aus fünf verschiedenen Formatgruppen wählen und je nach gewählter Formatgruppe verändert sich die Zeile Datenformat entsprechend:
• ASCII:
Hier gibt es nur die Möglichkeit den ASCII-Assistenten auszuwählen.
• Messgeräte:
Für den Import von Datengrundlagen für ein Oberflächenmodell werden ausgewählte Formate verschiedener Gerätehersteller unterstützt. Sie können somit direkt auf die Rohdaten des Vermessungsgerätes zurückgreifen ohne eine Datenkonvertierung durchführen zu müssen.
• Rasterformate:
Rasterdateien bestehen aus einer gleichmäßigen Anordnung von Punktdaten. Je nach Format werden diese Informationen inhaltlich unterschiedlich zur Verfügung gestellt. Wählen Sie aus den verfügbaren Rasterformaten eines aus.
• Laserscan:
Hier gibt es keine Anpassungsmöglichkeiten.
• Geosi:
Wählen Sie aus den beiden Möglichkeiten Geosi XML und Geosi VERM Anbindung aus.
Datenquelle
Klicken Sie auf den „…„-Button und wählen Sie Ihre Punktdaten-Datei(en) passend zum zuvor gewählten Datenformat aus. Beachten Sie, dass im sich öffnenden Dialog-Fenster nur die Dateien mit den jeweils passenden Dateiendungen angezeigt werden. Bestätigen Sie mit OK.
Der zugehörige Datenimport-Assistent öffnet sich (siehe nächste große Überschrift).
Hilfe
Mit diesem Button gelangen Sie genau hierher.
Datenimport-Assistenten
1) ASCII-Assistent
Der ASCII-Assistent ermöglicht die benutzerdefinierte Erstellung von nutzbaren Datenformaten für die Verwendung in Geosi PLAN (entweder Punkte oder Profile). Die Daten müssen dabei in Zeilen und Spalten formatiert vorliegen. Informationen, welche blockweise vorhanden sind, können nicht verarbeitet werden.
Funktionsprinzip
Nach Auswahl der gewünschten Datei, welche das zu definierende Datenformat beinhaltet, erfolgt eine automatische Analyse der Datenstruktur. Die Formaterkennung beruht auf statistischen Methoden. Das Ergebnis dieser Analyse wird im Feld Automatische Formaterkennung angezeigt. Bei Bedarf kann das Ergebnis manuell verändert werden, indem die Parameter verändert werden. Ein Teil der Daten der Ausgangsdatei wird dann im Vorschaufenster dargestellt sowie das Ergebnis der automatischen Formaterkennung. Im Regelfall sind dabei bereits die erforderlichen Spalten für die Punktnummer, den Rechtswert, dem Hochwert, der Punkthöhe, sowie dem Punktcode automatisch zugewiesen. Die Werte für den Rechts- und Hochwert sowie die Punkthöhe sind unbedingt erforderlich.
Die Datei Erweiterung wird als Dateityp, z.B. *.asc oder *.txt im Dialogfeld der Dateiauswahl angezeigt. Die Benennung der Dateierweiterung ist dabei frei wählbar.
Es stehen verschiedene Parameter zur Auswahl, womit das gewünschte Dateiformat nachgebildet werden kann. Kommentarzeichen werden in einer ASCII Datei für die Bereitstellung von Zusatzinformationen (Hinweise, Erläuterungen) verwendet. Datenzeilen mit dem entsprechend definierten Kommentarzeichen werden bei der Datenübernahme ignoriert. Für die Formatunterscheidung können Sie zwischen Leerzeichen, Tabulator, Trennzeichen oder fester Spaltenbreite wählen. Bei der festen Spaltenbreite müssen Sie den Bereich der jeweiligen Daten im Vorschaufenster definieren. Im rechten Teil des Dialogfelds erfolgt die Zuordnung von Datenspalte und Datentyp. Die Punktnummer, Rechtswert, Hochwert, Höhe, Code sind für den Datentyp fest vordefiniert, können aber theoretisch beliebig angepasst werden.
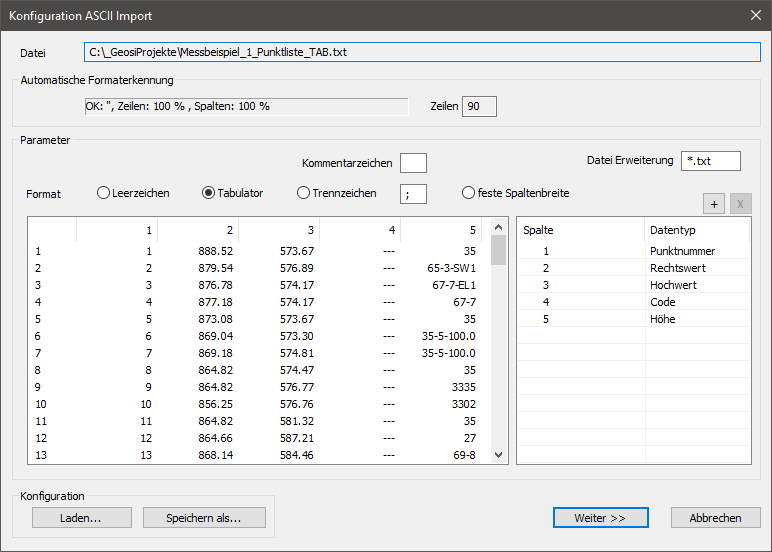
Laden…
Sie können mit diesem Button eine schon erstellte ASCII-Import-Konfiguration laden. Es öffnet sich ein Fenster in dem Sie die entsprechende *.ascfg-Datei auswählen können. Anschließend passt sich das Vorschaufenster und die Parameter an den Inhalt der ASCII-Import-Konfigurationsdatei an.
Speichern als…
Haben Sie nach der automatischen Formaterkennung noch einige Anpassungen an den Parametern vorgenommen und möchten diese für die spätere Wiederverwendung abspeichern, so können Sie das mit diesem Button tun.
Weiter >>
Falls Sie Ihre Formatdefinition noch nicht abgespeichert haben, erscheint ein weiteres Dialogfenster, welches Ihnen ermöglicht die derzeitige ASCII-Import-Konfiguration abzuspeichern.
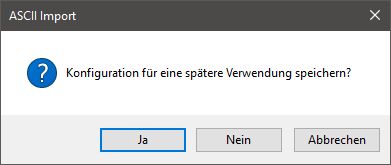
Anschließend beginnt der Importvorgang (siehe nächste große Überschrift).
5) Geosi XML / Geosi VERM Anbindung
…
Geosi VERM Anbindung
Die gewählte Geosi VERM-Datei wird geöffnet und der Importvorgang gestartet.
Importvorgang
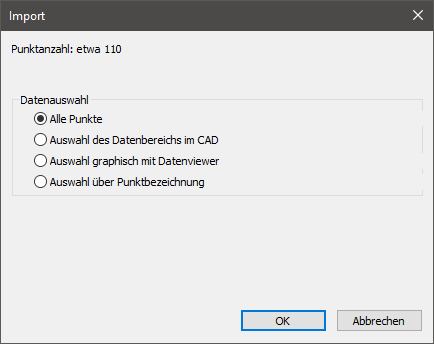
Dieser bietet optional Möglichkeiten der Datenauswahl:
• Alle Punkte – Es werden alle Punkte der Eingabedatei für den Import verwendet.
• Auswahl des Datenbereichs im CAD – Der Importdialog wird temporär geschlossen und Sie werden zur Auswahl eines polygonalen Bereiches innerhalb der Zeichnung aufgefordert. Alle Punkte der Eingabedatei, welche sich innerhalb des Auswahlbereichs befinden, werden für den Import verwendet.
• Auswahl grafisch mit Datenviewer – Die Punktdaten der Eingabedatei werden ausgedünnt in einem Grafikfenster dargestellt. Es stehen verschiedene Funktionen für die Navigation zur Verfügung.
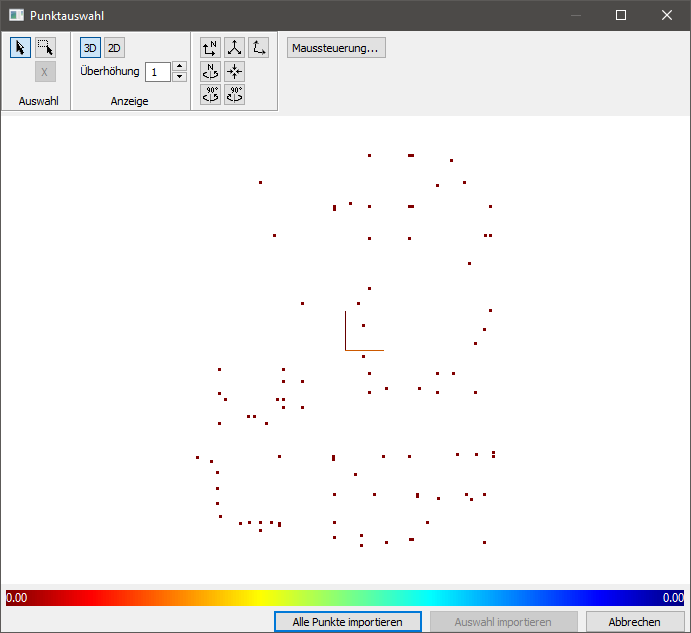
|
Anzeige Die Anzeige der Punkte kann in der Draufsicht (2D) oder perspektivisch (3D) erfolgen.Auswahl Über den Bereich Auswahl können Sie gezielt die Punkte eines Bereiches für den Import markieren bzw. Punkte außerhalb dieses Bereiches für den Import ausschließen. Die Auswahl des Bereiches erfolgt immer in der 2D Ansicht innerhalb des Viewers. Maussteuerung… |
• Auswahl über Punktbezeichnung – Die Punkte der Eingabedatei können gemäß der Punktnummer bzw. Punktbezeichnung für den Import selektiert werden insofern diese Information vorhanden ist. Dabei wird ein Dialogfeld geöffnet, welches im linken Teil alle vorhandenen Punkte auflistet.
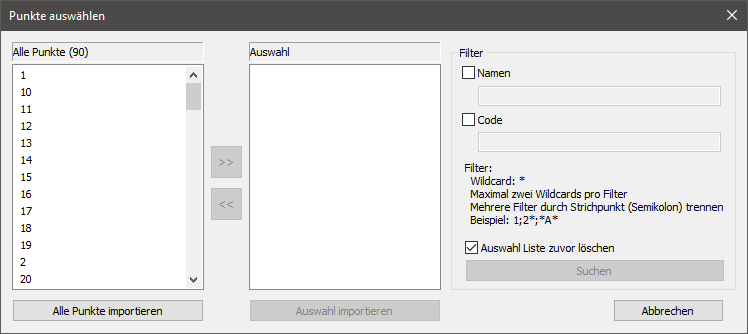 |
Die Auswahl der Punkte erfolgt mit Hilfe der Standard Windows Auswahlmethoden. Über die Buttons „>>“ und „<<“ in der Mitte des Fensters werden die ausgewählten Punkte in die Auswahl übernommen bzw. wieder aus der Auswahl entfernt.
Anschließend können Sie diese Auswahl importieren. Filter |
Falls die zu importierenden Daten Punkte sind (Projektbrowser -> Daten -> Punkte importieren), müssen Sie im folgenden Fenster entscheiden, wie die Punkte im CAD gezeichnet werden sollen. Weitere Informationen dazu finden Sie hier.
Falls Sie Achsen importieren wollten (Projektbrowser -> Daten -> Achsen -> Achsverwaltung -> Import…) sind Sie an dieser Stelle fertig.
