4.16.7.3.Automatische Trennstückserkennung - Ergebnisse
Das Ergebnisfenster erfüllt primär diese drei Aufgaben
- Auswahl der Flächen die in die Verwaltung übernommen werden sollen
- Anzeige von Kollisionen mit Flächen, die es bereits in der Verwaltung gibt
- Ändern der Eigenschaften einzelner Flächen.
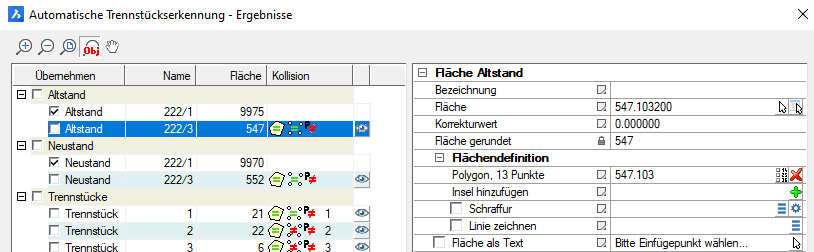
Linke Fensterhälfte
Die linke Fensterhälfte enthält eine Liste der neuen Flächen.
Auswahl für Verwaltung
Über die Checkbox in der ersten Spalte wird ausgewählt welche Flächen in die Verwaltung übernommen werden sollen und welche nicht.
Flächen die mit vorhandenen Flächen kollidieren sind automatisch deaktiviert.
„Altstand“, „Neustand“ und „Trennstücke“ sind in verschiedenen Gruppen und können als gemeinsam über die Checkbox der Gruppe geschaltet werden.
Kollision
In der Spalte „Kollision“ wird graphisch angezeigt ob es schon ein entsprechendes Element in der Verwaltung gibt.
Der Primärschlüssel für Altstand und Neustand ist die KG-Nummer in Kombination mit der Grundstücksnummer.
Der Primärschlüssel für die Trennstücke ist die Kombination „KG Von“ + „Gst Von“ + „KG Zu“ + „Gst Zu“.
Die Kollision der Trennstücke erfolgt somit NICHT über die Trennstücksnummer. Wenn die Kombination nicht eindeutig ist (weil mehrere Teilstücke den selben Grundstückswechsel vollziehen) werden die passenden Trennstück Paare über den Flächenschwerpunkt ermittelt. Das passiert aber nur wenn die vier Parameter „KG Von“ + „Gst Von“ + „KG Zu“ + „Gst Zu“ übereinstimmen.
Erfolgt wider Erwarten keine Kollision bitte die jeweiligen KG Nummern überprüfen. Die KG Nummer kommt aus der Grundstücksnummer – konkret ist des der Tag Name des ersten Attributes. D.h. die KG Nummer ist in der Zeichnung über die Attributdefinition des Blockes versteckt.
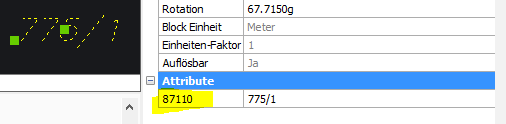
Die Kollision wird durch folgende Symbole graphisch dargestellt:
![]() … Fläche ist ident (mindestens auf 2 Nachkommastellen).
… Fläche ist ident (mindestens auf 2 Nachkommastellen).
![]() … Fläche ist ähnlich, Ident im Sinne der auf m² gerundeten Katasterfläche.
… Fläche ist ähnlich, Ident im Sinne der auf m² gerundeten Katasterfläche.
![]() … Fläche ist unterschiedlich.
… Fläche ist unterschiedlich.
![]() … Koordinaten sind ident
… Koordinaten sind ident
![]() … Koordinaten sind unterschiedlich (entweder einzelne Koordinaten, oder auch die Anzahl der Punkte)
… Koordinaten sind unterschiedlich (entweder einzelne Koordinaten, oder auch die Anzahl der Punkte)
Achtung: Zyklische Verdrehung der Punkte und gegenläufiger Drehsinn werden erkannt und NICHT als Unterschied gewertet.
![]() … die weiteren Parameter sind gleich (inklusive Benutzungsarten)
… die weiteren Parameter sind gleich (inklusive Benutzungsarten)
![]() … weiter Parameter sind unterschiedlich (inklusive Benutzungsarten).
… weiter Parameter sind unterschiedlich (inklusive Benutzungsarten).
Über den Button ![]() können die Unterschiede zwischen neuer Fläche und verwalteter Fläche im Detail angeschaut werden. Es öffnet sich dazu ein eigenes Dialogfenster.
können die Unterschiede zwischen neuer Fläche und verwalteter Fläche im Detail angeschaut werden. Es öffnet sich dazu ein eigenes Dialogfenster.
Rechte Fensterhälfte
Rechts werden die Eigenschaften der aktuell ausgewählten Fläche angezeigt. Die Parameter können dort noch geändert werden. Mehrfachauswahl ist auch möglich. Änderungen müssen durch die entsprechend Buttons bestätigt oder revidiert werden:
![]()
Button „Nummerierung entlang Achse“
Die Nummerierung der Trennstücke erfolgt standardmäßig aufsteigend von links nach rechts. Ausschalggebend ist die dafür der Flächenschwerpunkt. Wenn Trennstücke von der Kollision in der Verwaltung gefunden werden behalten diese ihre ursprüngliche Trennstücknummer.
Der Button öffnet ein Dialogfenster um die Trennstücksnummern entlang einer Achse zu sortieren.
Button „Flächen übernehmen“
Mit dem Button „Flächen übernehmen“ werden die mittels Checkbox ausgewählten Flächen in die Verwaltung übernommen. Wenn dadurch bestehende Flächen überschrieben werden kommt noch eine Sicherheitsabfrage.
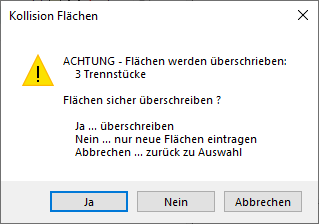
Beim Übernehmen wird auch noch abgeprüft ob die Trennstücksnummern noch eindeutig sind. Durch „Nummerierung entlang Achse“ und nur teilweise Übernahme werden höchstwahrscheinlich Konflikte entstehen. In diesem Falle kommt folgende Fehlermeldung die zur Behebung der doppelten Nummern auffordert.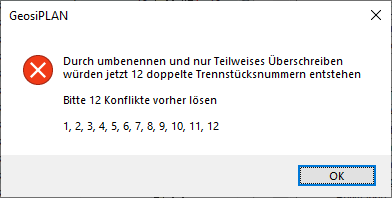
Wenn diese Meldung kommt entweder alle Trennstücke überschreiben, oder die Konflikte händisch über das Eigenschaftenfenster beheben. Die Flächen werden erst eingetragen wenn diese Konflikte beseitigt sind.
