4.14.1.Punkte - Punkt einfügen
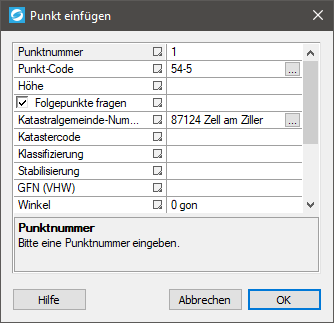
Tabelle
In der Tabelle können einige Punkteigenschaften definiert werden:
- Punktnummer
Wenn das Teilungsplan-Modul vorhanden ist gibt es am Zeilenende den Button „VA“. Damit schaltet man die Punktnummer auf die Verwaltung für amtliche Punktnummern um. Es wird jedoch noch nicht die amtliche Punktnummer verwendet, sondern ein Platzhalter mit derselben Länge und einer laufenden Nummer. Z.B. „[00001]“. Die Länge des Platzhalters richtet sich nach der nächsten freien Punktnummer in der Punktverwaltung. Wenn Punkte mit Klassifizierung „n“ gezeichnet werden (Konfiguration) wird diese Funktion schon automatisch aktiviert.Das Umbenennen selbst erfolgt in einem eigenen Arbeitsschritt. Dadurch können mehrere Zeichner gleichzeitig in derselben KG arbeiten ohne dass es zu einer Fragmentierung der Punktnummern kommt. Ebenso ist es möglich weiter zu zeichnen auch wenn der Pool der amtlichen Punktnummern für diese KG schon erschöpft ist.
Umbenennen siehe „Daten/KVZ/Umbenennen über
Punktnummernverwaltung…“ - Typ
Hier können Sie alle in der Konfiguration definierten Punkte via Punkt-ID auswählen. - Punkt-Code
Hier öffnet sich ein neuer Dialog, in dem Sie die Punktart, des Punktes wählen können (näheres dazu siehe HILFE VERMARKUNG ÄNDERN – DLG_INSERT_CHVERMARKUNG). - Höhe
- Folgepunkte fragen
Wenn Sie hier den Hacken setzen und anschließend mit „OK“ bestätigen, können Sie nach grafischer Auswahl der Position des ersten Punktes, weitere Punkte mit denselben Eigenschaften einfügen. Bei jedem weiteren einzufügenden Punkt erscheint ein Fenster, in welchem die nächste Punktnummer und die Punkthöhe eingetragen und mit „OK“ bestätigt werden können.
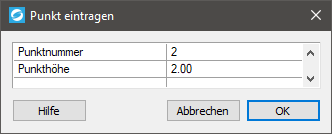
Mit der „ESCAPE“-Taste können Sie diesen Vorgang, wie gewohnt, nach einer beliebigen Anzahl an eingefügten Punkten abbrechen.Wenn Sie den Hacken nicht setzen erscheinen bei den weiteren einzufügenden Punkten keine Fenster. Stattdessen wird die Punktnummer jedes Mal inkrementiert und die Punkthöhe beibehalten. Sie können ebenfalls mit der „ESCAPE“-Taste den Vorgang abbrechen. - Kastralgemeinde-Nummer
Klicken Sie auf den „…“-Button um ein neues Fenster zu öffnen, in dem Sie Ihre Kastralgemeinde aus einer Liste auswählen und anschließend auf „OK“ bestätigen können. Im Textfeld „Suchen“ können Sie nach dem Namen der gewünschten Kastralgemeinde und der Kastralgemeinde-Nummer suchen, um die Suche zu vereinfachen.
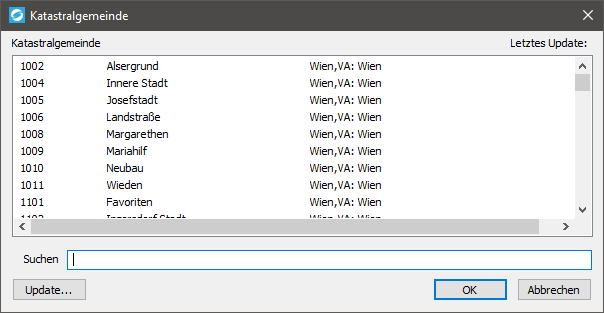
- Kataster-Code
Hier können Sie aus einem der verfügbaren Kataster-Codes wählen. - Klassifizierung
Hier können sie die Klassifizierung Ihres einzufügenden Punktes wählen. - Stabilisierung
Geben Sie hier die Stabilisierung ein. - GFN (VHW)
Hier können Sie die Geschäftsfallnummer eingeben (früher als VHW bekannt). - Winkel
Geben Sie hier den gewünschten Einfügewinkel in Grad ein. - Thema
Wählen Sie hier das Thema aus, in dem der Punkt eingefügt werden soll.
