4.2.Allgemeine Hinweise - Besonderheiten
Eingabefelder
Für alle Eingabefelder, die sich auf Maßeinheiten beziehen, wurde ein besonderer Service implementiert. Es kann, obwohl in der Grundeinstellung z.B. GON definiert ist, ein Winkel auch in Altgrad oder Radiant händisch eingegeben werden. Dies geschieht durch Angabe eines Buchstabens vor der Eingabe des gewünschten Wertes. Auch der Zenitwinkel kann auf diese Art und Weise als Höhen- oder Nadirwinkel eingetragen werden.
Beispiel: die Eingabe von a90 in einem Richtungsfeld hat als Ergebnis 100 Gon
Eingabe: 
Ergebnis: 
Die gilt nicht nur für Winkel- und Längeneinheiten, sondern auch für Luftdruck. Auf Wunsch und Anfrage können beliebige Maßeinheiten (z.B. Wiener Klafter) dazugehängt werden.
Alle angegebenen Winkeleinheiten gelten für Richtungen, Winkel, Zenitwinkel, Geographische Länge und Breite.
Liste aller derzeit verfügbaren Kombinationen:
| Einheit | Abkürzung (Groß- oder Kleinbuchstabe) | Erwartete Eingabe |
| Winkel | R *)
G D A |
Radiant
Gon Dezimale Altgrad Altgrad mit Minuten und Sekunden |
| Längen | M *)
F |
Meter
Feet |
| Temperatur | C *)
K F R |
Celsius
Kelvin Fahrenheit Reamur |
| Luftdruck | M *)
B T P AT AP |
Millibar
Bar Torr = mmHg Pacal Technische Atmosphäre Physikalische Atmosphäre |
*) Einheiten, welche Programmintern verwendet werden
Zenitwinkel:
Der Zenitwinkel hat hierbei eine Sonderstellung, da dieser sowohl eine Maßeinheit als auch eine verschieden Definition besitzen kann.
Eingabe eines Höhenwinkels durch h: h30  ergibt Zenitdistanz 70
ergibt Zenitdistanz 70 
Eingabe eines Nadirwinkels durch n: berechnet das Komplement der Zenitdistanz
In diesen Feldern kann auch eine doppelte Buchstabenkombination eingegeben werden.
Dialoge
Die geöffneten Fenster werden grundsätzlich in modale und nicht modale Dialoge unterschieden, die das Verhalten des Programms wesentlich beeinflussen.
Modale Dialoge:
sind dadurch gekennzeichnet, dass nicht mehrere gleichzeitig geöffnet sein können. Diese müssen sofort bearbeitet werden, da sie den Rest des Programms blockieren bis sie geschlossen werden. Als Kennzeichen wird neben dem Namen des Dialoges ein rotes Symbol dargestellt (z.B. Optionen, Import/Export).

Nicht modale Dialoge:
es können beliebig viele Dialoge gleichzeitig geöffnet werden. Zwischen diesen offen Fenstern und dem Programm kann beliebig gewechselt werden (z.B. Berechnungsprogramme). Als Kennzeichen tragen diese ein blaues Symbol.

Tastatur-Steuerung
In den Dialogfenstern kann mit der „Enter“ Taste zum nächsten Eingabe-Feld gesprungen werden (wie „Tab“-Taste). Mit „Shift-Enter“ werden die Felder in Gegenrichtung durchlaufen (wie „Shift-Tab“).
Auch Einträge in Listen können mit „Enter“ durchgeführt werden. Das Programm springt erst zum nächsten Eingabefeld, wenn der Benutzer keinen neuen Wert in das Eingabefeld der Liste schreibt hat.
 Durch kurzes Drücken der Taste „+“ (am numerischen Block) können Buttons gedrückt werden.
Durch kurzes Drücken der Taste „+“ (am numerischen Block) können Buttons gedrückt werden.
In mehrzeiligen Textfeldern kann der Zeilenumbruch durch CTRL-Enter durchgeführt werden.
In den Lokalen Optionen können diese beiden Funktionen ausgeschaltet werden. Die Enter Taste betätigt dann die Standard-Schaltfläche (Windows-Standard).
 Options-Felder können mit „+“ und „-“ ein, bzw. ausgeschaltet werden (Windows-Standard).
Options-Felder können mit „+“ und „-“ ein, bzw. ausgeschaltet werden (Windows-Standard).
 Auswahl-Felder bzw. Registerkarten werden mit den Cursor-Tasten weitergeschaltet (Windows-Standard).
Auswahl-Felder bzw. Registerkarten werden mit den Cursor-Tasten weitergeschaltet (Windows-Standard).
„F1“ ruft die Online-Hilfe zum aktuellen Fenster auf.
Berechnungen
Im allgemeinen werden Berechnungen mit dem Button „Berechnen“ durchgeführt. Das Ergebnis der Berechnung steht in der Ereignisanzeige. Übernommen werdend die Ergebnisse (Protokoll, Daten) erst durch drücken des Buttons „Übernehmen“. Durch diesen Mechanismus können Berechnungen so lange durchgeführt werden, bis das Ergebnis zufriedenstellend ist, um dann übernommen zu werden.
Zur Vereinfachung des Mechanismus ist im „Schließen-Button“ eine Ampel integriert.
Vor Beginn der Berechnungen ist der „Schließen“-Button immer grau.
Nach durchgeführter Berechnung wird der Button rot. Bei Betätigung erscheint eine Warnung, dass die neu berechneten Daten noch nicht übernommen wurden.

Nach dem übernehmen der Daten (Button „Übernehmen“) wird der „Schließen“-Button grün. Damit wird signalisiert, dass das Berechnungsfenster ohne Datenverlust geschlossen werden kann.

Geodätische Berechnungen
In den Berechnungsdialogen, die Messgrößen aus Tachymeterdaten benutzen oder berechnen, wird über eine kleine Leiste angezeigt welche Reduktionen an den Messdaten angebracht werden (siehe Projekt-Optionen).
Beispiele:




Redu: Reduktion der Messdaten (Naturmaße) um Koordinaten (Rechenebene) zu berechnen.
Inv. Redu: Inverse Reduktion um aus Koordinaten (Rechenebene) Messdaten (Naturmaße) zu berechnen. Achtung: Invers reduziert soll im allgemeinen nur werden, was bei der Berechnung reduziert wurde.
Grün: Korrektur wird durchgeführt.
Rot: Korrektur wird nicht durchgeführt.
Kürzel:
„GK“ oder „UTM“: Jeweils verwendete projektive Reduktion.
„H1“, „H2“, „HM“: Jeweils verwendete Höhenreduktion (über Punkthöhen, über Zielpunkthöhe bzw. über mittlere Projekthöhe.
„Met“: Metereologische Reduktion (Luftdruck, Temperatur).
Punktnummern
Neben den Eingabefeldern für Punktnummern befindet sich auf der rechten Seite ein Indikator, der einige Eigenschaften optisch sofort erkennen lässt.
Blaues Signal: der Punkt befindet sich bereits in der Punktverwaltung 
Rotes Signal: der Punkt besitzt nur Tachymeterdaten 
Rotes und blaues Signal: der Punkt besitzt beides 
Graues Signal: der Punkt wird noch nicht verwaltet 
Rotes Signal oben: der Punkt ist mit der Datenbank verlinkt 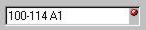
Tastenkombinationen
Linke Maustaste, Doppelklick und rechte Maustaste haben alle Eigenschaften, wie sie aus anderen Microsoft-Programmen bekannt sind (siehe auch Kapitel „Arbeitsbereich“).
Für einige Erleichterungen wurden spezielle Tastenkombinationen definiert, die im folgenden kurz erläutert werden:
Strg + rechte Maustaste: schaltet in einem numerischen Eingabefeld (z.B. Koordinaten, Seitenlängen, Winkelmaße etc.) die Anzeige auf die Darstellung aller intern verwendeten Nachkommastellen um. Dies funktioniert nur, wenn der Mauszeiger sich dabei über einem derartigen Eingabefeld befindet.
 Strg + rechte Maustaste
Strg + rechte Maustaste 
Strg + linke Maustaste: erlaubt eine Mehrfachselektion in der Grafikansicht. Durch Halten der Strg-Taste können beliebig viele Punkte in der Grafikansicht durch die linke Maustaste markiert werden.
Halten der linken Maustaste: In der Grafikansicht kann durch Halten der linken Maustaste ein Rahmen aufgezogen werden. Alle Punkte innerhalb dieses Bereichs werden markiert.
Strg + C: Bearbeiten – Kopieren: Markierte Punkte in der Grafik werden durch diese Tastenkombination in eine interne Zwischenablage kopiert.
Strg + V: Bearbeiten – Einfügen: Punkte aus der internen Zwischenablage werden in ein neues Projekt kopiert.
Esc: Die Escape-Taste bricht das Schreiben des WORD-Protokolles ab.
Die meisten Befehle sind wie in anderen Microsoft-Programmen auch ohne Maus aufzurufen.
Alt + Buchstabe: Durch diese Tastenkombination können die einzelnen Menüs angesteuert und geöffnet werden. Bei offenem Menü muss nur mehr der unterstrichene Buchstabe gedrückt zu werden um den gewünschten Dialog zu öffnen.
Weitere Tastenkombinationen sind aus den Menü-Einträgen im Geosi ersichtlich. (z.B. Strg + P … Grafik drucken, Strg + N … neues Projekt anlegen …)
Auswahl in Berechnungsfenstern
Die meisten Fenster, die eine Eingabe von mehreren Koordinaten, Standpunkten oder Zielpunkten ermöglichen, verwenden dazu Listen. Bezeichnungen können über Drag & Drop in aus dem Baum, aus der Grafik oder aus anderen Listen in diese Liste gezogen werden. Über das Menü der rechten Maustaste können weitere Funktionen zur Manipulation der Liste aufgerufen werden. So können Elemente entfernt, verschoben oder umbenannt werden.
„Eigenschaften“ … öffnet das dem Objekt entsprechende Eigenschaften Fenster.
„Punkte aus DB holen“ … Für die ausgewählten Bezeichnungen werden Koordinaten in der Festpunktdatenbank gesucht.
„Filter“ … Über diese Funktion kann gezielt nach Punkten über Suchkriterien (Bezeichnung, Code, Stabilisierung, …) oder Koordinatenschranken gesucht werden. Die gefundenen Punkte kommen dann in die Auswahl Liste.
