8.2.1.Konfiguration - Bestehende Konfiguration bearbeiten
Geosi PLAN Konfiguration
Eine PLAN Konfiguration besteht aus einem Satz von Programmeinstellungen, die im Konfigurationsverzeichnis von Geosi PLAN abgelegt werden. Wo dieses Konfigurationsverzeichnis liegt wird beim Installieren von PLAN festgelegt und kann vom Benutzer folgendermaßen eingesehen werden:
Im Geosi PLAN Dialog am Knoten „Konfiguration“ mit der rechten Maustaste das Kontextmenü öffnen und „Verzeichnis im Explorer öffnen“ wählen.
Ausgelieferte Konfigurationen
In der PLAN Installation werden diese Konfigurationen standardmäßig mit ausgeliefert:
- Konfiguration CODE (Liniencodierte Aufnahmen (Bestand))
- Konfiguration PLAN (Bestandsaufnahmen)
- Konfiguration TPLAN (Katasterpläne (Teilungspläne))
Diese Konfigurationen können, bei der Installation oder auch nachträglich, in das Konfigurationsverzeichnis von PLAN übernommen und verwendet werden.
Konfigurationen zu bestimmten Datenstandards (ASFINAG, ÖBB, …) werden laufend erstellt und bearbeitet und können auf Anfrage gesondert erworben werden.
Dem Geosi PLAN Anwender steht es natürlich frei eine im Standard-Paket ausgelieferten Konfiguration an die eigenen Anforderungen anzupassen.
Konfigurationsverzeichnis
Im Konfigurationsverzeichnis können beliebig viele Konfigurationen abgelegt werden. Üblicherweise wird für jede mit Geosi PLAN zu erstellende Datenstruktur eine eigene Konfiguration angelegt. Z.B.: Konfiguration Kataster, Konfiguration Bestandsplan, Konfiguration ÖBB, Konfiguration ASFINAG usw.
Viele allgemein gebräuchliche Datenstrukturen wurden bereits von IDC EDV GmbH erstellt und werden entweder mit der Installation von Geosi PLAN mit ausgeliefert oder können bei Bedarf gesondert bezogen werden.
Für jede Konfiguration wird im Konfigurationsverzeichnis ein eigenes Unter-Verzeichnis angelegt. Der Name dieses Verzeichnisses ist gleichzeitig der Name der Konfiguration der im PLAN zur Auswahl angeboten wird.
Jede Konfiguration enthält folgenden Inhalt:
- Unterverzeichnis: Blocks
Blockdefinitionen, jeweils eine Blockdefiniton in einer Dwg-Datei. Der Dateiname ist dabei der Name des Blocks (ohne .dwg Erweiterung). - Unterverzeichnis: Dokumentation
Enthält die Messcodelisten und andere Beschreibungen. Wird von PLAN nicht benötigt, wird aber normalerweise zu Dokumentationszwecken bereitgestellt. - Unterverzeichnis: Toolbars
Enthält alle Dateien die für die Definition der zur Konfiguration passenden CAD-Symbolleisten/Menüs nötig sind. - Datei: GeosiPlan.xcfg
Alle Einstellungen zu einer PLAN-Konfiguration werden in dieser Datei im Xml Format gespeichert. Diese Datei kann mit dem in PLAN enthaltenen Konfigurations-Editor bearbeitet werden.
Alternativ dazu kann die Datei mit jedem beliebigen Text-Editor oder auch Xml-Editor bearbeitet werden. Beim Bearbeiten, insbesondere mit einem Text-Editor, ist natürlich darauf zu achten, dass die Xml-Dateistruktur nicht zerstört wird. - Datei: GeosiPlanStyles.dwg
Dwg-Datei, die beim Neu Anlegen einer Projektdatei geladen wird. Kann Definitionen enthalten, die ansonsten in der PLAN Konfiguration nicht einstellbar sind (etwa Bemaßungsstile, Textstile, usw).
PLAN Konfigurations-Editor
Der in PLAN enthaltene Editor für die Konfiguration kann folgendermaßen geöffnet werden: Im Geosi PLAN Dialog im Abschnitt „Konfiguration“ mit der rechten Maustaste auf die zu bearbeitende Konfiguration klicken und im Kontextmenü „Bearbeiten“ wählen.
Im linken Teil des Konfigurations-Editors werden in einem Baum die in der Konfiguration enthaltenen Tabellen- und Objektstrukturen angezeigt. Die Reihenfolge der einzelnen Einträge ist beliebig und muss nicht der hier dargestellten entsprechen.
Tabellen in der PLAN-Konfiguration:
- Codierung (PntToPlan)
- Thematische Objektzuordnung (ElemCon)
- Aussehen der Objekte (CfgLinSym)
- Ansichten
- Böschungsschraffen
- Linienbegleitende Symbole
- Werkzeuge
Hilfe im PLAN Konfigurations-Editor
Im PLAN Konfigurationseditor wird zum jeweils selektierten Knoten oder Feld im unteren Bereich ein Hilfetext angezeigt.
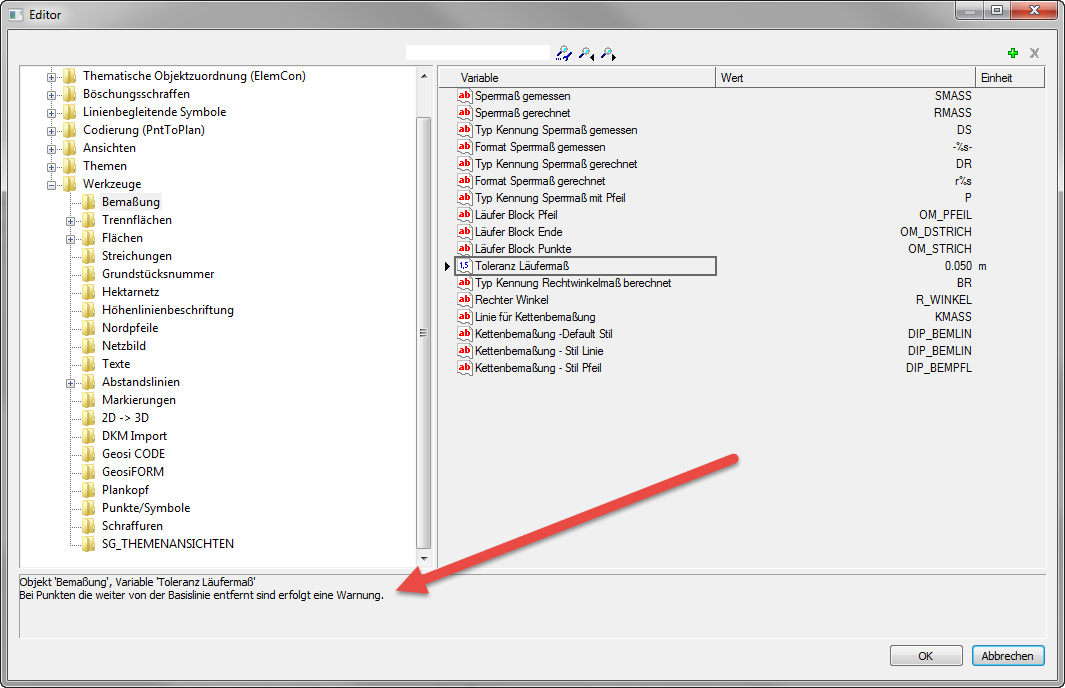 Die hier angebotenen Informationen werden direkt bei der Entwicklung der Werkzeuge in die Konfiguration eingefügt und sind daher immer aktueller als die Geosi PLAN Hilfe-Dokumentation.
Die hier angebotenen Informationen werden direkt bei der Entwicklung der Werkzeuge in die Konfiguration eingefügt und sind daher immer aktueller als die Geosi PLAN Hilfe-Dokumentation.
Neue Objekte in die Konfiguration einfügen
Werden im Zuge der Programmentwicklung neue Objekte oder Felder in der Konfiguration eingefügt, so sind diese neuen Objekte in einer bestehenden Konfiguration noch nicht sichtbar. Insbesondere im Abschnitt „Werkzeuge“ der PLAN Konfiguration werden laufend Erweiterungen durchgeführt.
So werden neue Objekte in einer bestehenden Konfiguration sichtbar gemacht:
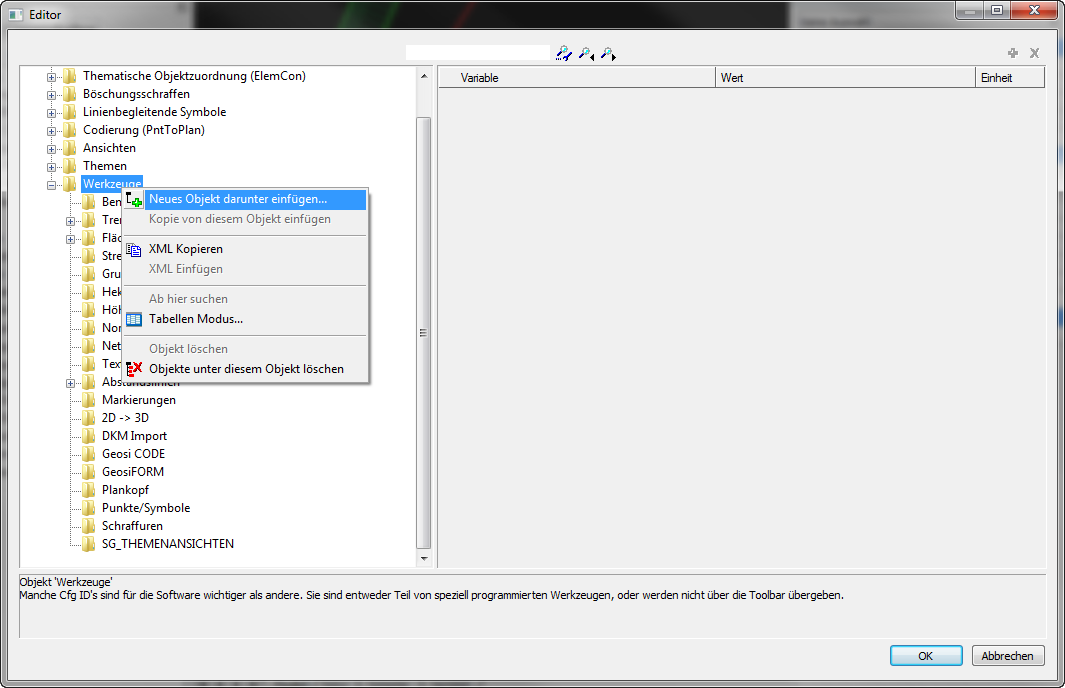 Im Baum am entsprechenden Knoten „Neues Objekt darunter einfügen…“ wählen.
Im Baum am entsprechenden Knoten „Neues Objekt darunter einfügen…“ wählen.
PLAN bietet alle noch nicht in die Konfiguration eingefügten Objekte zum Einfügen an.
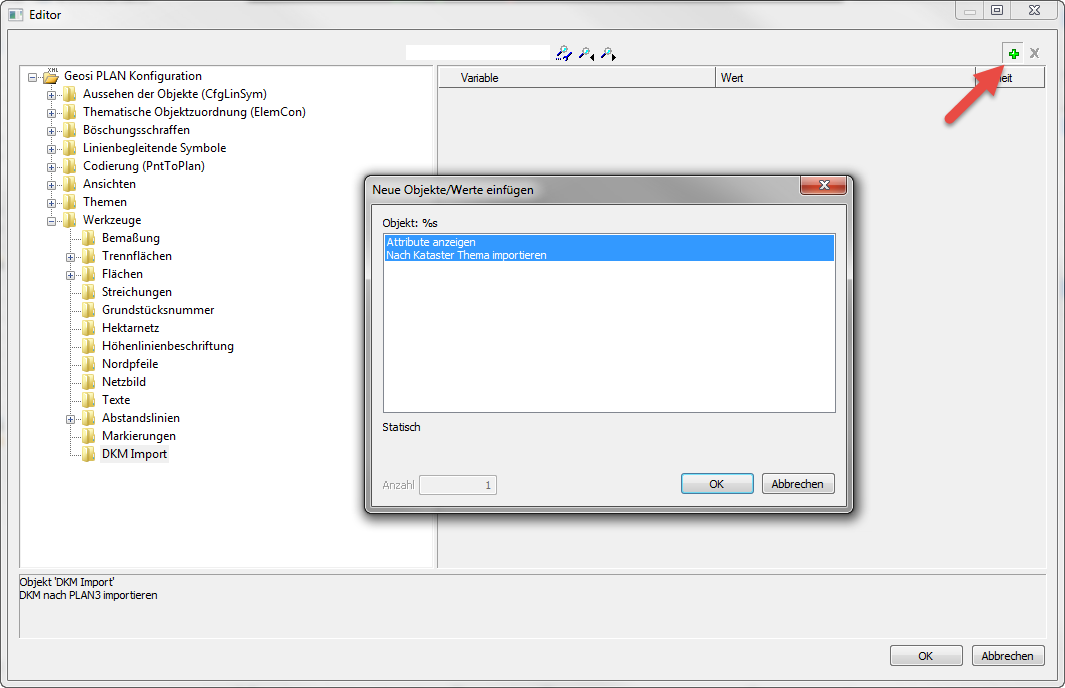 Im neu eingefügten Objekt müssen nun die Felder mit dem + Knopf rechts oben hinzugefügt werden.
Im neu eingefügten Objekt müssen nun die Felder mit dem + Knopf rechts oben hinzugefügt werden.
