7.5.3.Geosi VERM - Punktabgleich
Der Punktabgleich ist ein Werkzeug um Punkte zwischen Geosi VERM und Geosi PLAN synchron zu halten.
Da Punktnummern im Geosi PLAN nicht eindeutig sein müssen und auch ein Umbenennen von Punkten erkannt werden soll ist der Primärschlüssel für den Abgleich die GUID.
Wichtige Informationen über die Grundlagen des Abgleichs siehe … Geosi VERM, Datenabgleich
Das Primäre Merkmal für den Abgleich ist Datum und Uhrzeit. Es können zwar auch die Daten verglichen werden, aber primär arbeitet der Abgleich über diese drei Parameter:
- Zeitpunkt Änderung in Geosi PLAN
- Zeitpunkt Änderung in Geosi VERM
- Zeitpunkt des letzten Abgleichs
Die Kombination aus diesen dreien ergibt die Vorschlagswerte für die Abgleichsrichtung.
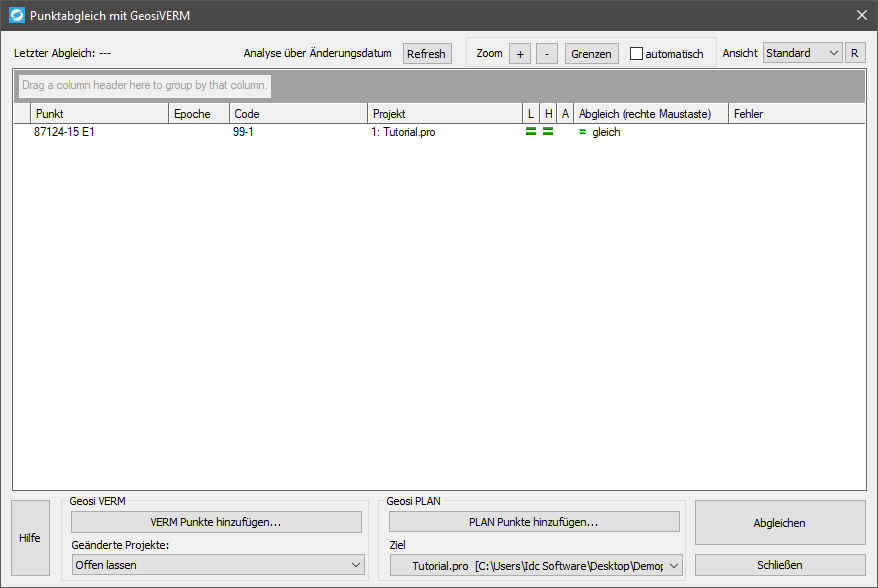
Wurde schon ein Punktabgleich durchgeführt, dann steht in der ersten Zeile das zugehörige Datum.
Über den Button „Refresh“ kann man eine erneute Analyse der Daten veranlassen, falls man in Geosi VERM was geändert hat als dieses Fenster schon offen war.
Zoom
Wenn man im Dialogfenster auf einen Punkt klickt, dann wird dieser in der Grafik markiert. Über Zoom „+“, „-„, „Grenzen“ kann man den Zoomfaktor der Grafik beeinflussen.
„Automatisch“ bedeutet eine automatische Anpassung des Bildausschnittes bei einer Mehrfachauswahl von Punkten. Ansonsten wird nur die Auswahl zentriert, aber der Zoom Faktor nicht geändert.
Ansicht
Hier kann man die Gruppierung der Daten in der Punktliste einstellen:
- Standard: keine Gruppierung, alle Punkte in einer Liste
- Projekte: Gruppierung nach angehängten Geosi VERM Projekten
- Abgleich: Gruppierung nach vorgeschlagenen Aktionen
Punktliste
Die Punktliste ist das Kernstück dieses Dialogfensters. Hier verbergen sich die Meisten Funktionen.
Bedeutung der einzelnen Spalten:
- In der ersten Spalte erfolgt bei Bedarf eine Kennzeichnung der Geosi CODE Punkte durch dieses Symbol:

- Punkt … Punktnummer (die in Geosi PLAN). Punkte können hier auch umbenannt werden, wobei das keinen direkten Einfluss auf den Abgleich hat, da der Primärschlüssel ja die GUID ist.
- Code … Punktcode, kann auch geändert werden.
- Projekt … ID und Name des Geosi VERM Projektes mit dem dieser Punkt verbunden ist. Primär geht es um die ID. Der Name darf in der Punktanbindung geändert werden.
- L … Symbol Vergleich der Punktlage
- H … Symbol Vergleich der Punkthöhe
- A … Symbol Vergleich der Attribute
- Abgleich … Vom System vorgeschlagene Abgeichsrichtung. Über die rechte Maustaste kann diese vom Benutzer geändert werden.
- Fehler … Sollte die vorige Analyse irgendwelche Fehler, Konflikte o.ä. festgestellt haben, dann werden diese hier angezeigt.
Symbole Datenvergleich:
 … Koordinate oder Höhe ist geringfügig unterschiedlich. (Grenze siehe „Projekteigenschaften“, „Punktabgleich“, „Grenze automatisch“).
… Koordinate oder Höhe ist geringfügig unterschiedlich. (Grenze siehe „Projekteigenschaften“, „Punktabgleich“, „Grenze automatisch“).
 … Koordinate oder Höhe ist deutlich unterschiedlich.
… Koordinate oder Höhe ist deutlich unterschiedlich.
 … Koordinate, Höhe oder Attribute sind identisch.
… Koordinate, Höhe oder Attribute sind identisch.
 … Attribute sind unterschiedlich
… Attribute sind unterschiedlich
Abgleich
Das System sucht über den Vergleich der Zeitpunkte nach einem Vorschlagswert für die Abgleichsrichtung. Über die Reche Maustaste kann dieser geändert werden.
 gleich gleich |
Die Daten wurden seit dem letzten Abgleich weder in Geosi PLAN, noch in Geosi VERM geändert. |
 gleich (fehlendes ergänzen) gleich (fehlendes ergänzen) |
Die Daten wurden seit dem letzten Abgleich weder in Geosi PLAN, noch in Geosi VERM geändert. Es gibt aber noch Unterschiede in den Attributen, die dann beim Abgleich gegenseitig automatisch ergänzt werden. (Dieser Fall tritt bei älteren Projekten auf, wo das automatische Ergänzen fehlender Attribute noch nicht implementiert war. |
 GeosiPLAN -> GeosiVERM GeosiPLAN -> GeosiVERM |
Die Punkte werden von GeosiPLAN nach GeosiVERM kopiert und dort überschrieben. Sollten Punkte in GeosiVERM eine andere Punktnummer haben werden diese umbenannt. Im Falle einer Geosi VERM Punktkollision (dort müssen die Punktnummern eindeutig sein) wird noch der Kollisionsdialog dazwischengeschaltet. |
 GeosiVERM -> GeosiPLAN GeosiVERM -> GeosiPLAN |
Die Punkte werden von GeosiVERM nach GeosiPLAN kopiert und dort neu gezeichnet. |
 Trennen (aus Abgleich entfernen) Trennen (aus Abgleich entfernen) |
Die Punkte werden aus dem Abgleich entfernt. Geosi VERM und Geosi PLAN Punkte sind dann nicht mehr verbunden und werden auch nicht mehr synchronisiert.
Gleichzeitig wird in den Punkteigenschaften in Geosi PLAN die Option „Abgleich Autolink“ auf „verhindern“ gesetzt, damit diese Punkte nicht gleich wieder automatisch verbunden werden. (Siehe „Projekteigenschaften“, „Punktabgleich“, „Idente Punkte suchen (GUID Problem)“). Manuell können diese Punkte aber jederzeit wieder in den Abgleich aufgenommen werden. |
 Datenkonflikt / Später abgleichen Datenkonflikt / Später abgleichen |
Diese Punkte werden nicht abgeglichen. Die Ursache kann sein, dass das Änderungsdatum auf beiden Seiten neuer ist als der letzte Abgleich und deshalb nicht mehr festgestellt werden kann in welche Richtung der Abgleich gehen soll, oder dass der Benutzer ganz einfach diese Punkte jetzt nicht abgeglichen will (Falls die Punkte sowieso nie abgeglichen werden solle, dann sollten sie aus dem Abgleich entfernt werden). Üblicherweise wird bei einem Datenkonflikt die Ursache in der Spalte „Fehler“ angezeigt. |
 Nicht verbunden Nicht verbunden |
Die Meldung wird angezeigt falls das Geosi VERM Projekt mit dem der Punkt verbunden wäre nicht geöffnet werden kann.
Entweder steht der falsche Pfad in der Geosi VERM Anbindung, oder die ID in der VERM Anbindung wurde geändert (Selbes Projekt mit neuem Namen hinzugefügt, und dann erst das alte gelöscht). |
| Vergleichen … | Auf der rechten Maustaste in der Spalte Abgleich verbirgt sich noch die Funktion „Vergleichen…“. In diesem Dialogfenster können die Unterschiede der einzelnen Punkte zwischen Geosi VERM und Geosi PLAN im Detail verglichen werden. Genaueres dazu lesen Sie hier.
Sind dann in der Spalte „Abgleich“ die gewünschten Einstellungen getätigt, bzw. die vom System vorgeschlagenen Einstellungen kontrolliert, dann kann mit dem Button „Abgleich“ der Punktabgleich durchgeführt werden. |
Punkte zu Abgleich hinzufügen
Wie kommen Punkte in den Punktabgleich?
- Indem man auf einem Verknüpften Projekt über das Menü die Funktionen „Importieren von VERM“ oder „Exportieren nach VERM“ aufruft.
- Durch Die Buttons „Punkte hinzufügen…“ und „PLAN Punkte hinzufügen“ im gegenwärtigen Dialogfenster.
- Durch die Automatische Suche identischer Punkte (Siehe „Projekteigenschaften“, „Punktabgleich“).
Der Button „VERM Punkte hinzufügen…“ öffnet das selbe Dialogfenster wie „Importieren von VERM“ im Projektbaum. Dort kann man dann Geosi VERM Punkte auswählen, die noch nicht im Punktabgleich sind.
Mit dem Button „PLAN Punkte hinzufügen…“ kann man Punkte auf der Geosi PLAN Seite auswählen. Sollten mehrere Geosi VERM Projekte angebunden sein muss man noch unter „Ziel“ entscheiden mit welchem Projekt die Punkte verknüpft werden sollen.
Hilfe
Um zu wissen was der Hilfe Button macht bitte auf den Hilfe Button drücken.
