Natürlich können Sie auch Punkte aus Geosi VERM importieren.
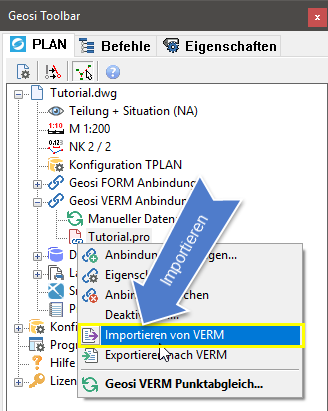 Projektbrowser
Projektbrowser |
Klicken Sie im Projektbrowser auf die angebundene Geosi VERM-Projektdatei (z.B.: Tutorial.pro). Öffnen Sie das Kontextmenü mit der rechten Maustaste und wählen Sie nun den Eintrag Importieren von VERM, Geosi VERM wird im Hintergrund gestartet und der Dialog Punkte hinzufügen wird angezeigt.
|
|
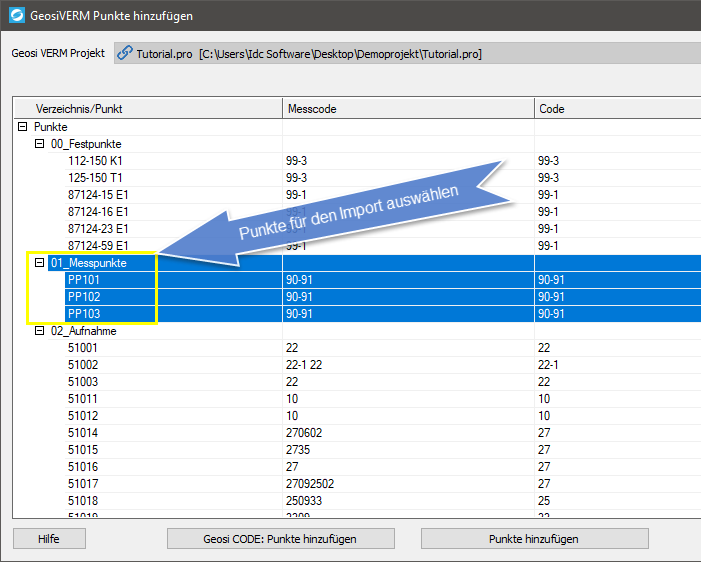 Dialog GeosiVERM Punkte hinzufügen |
Im Dialog GeosiVERM Punkte hinzufügen sehen Sie alle noch nicht importierten Punkte des angebunden Geosi VERM-Projektes.
Wählen Sie jetzt jene Punkte, die Sie importieren möchten mit der Maus aus (blau markiert) und klicken Sie auf Punkte hinzufügen und abschließend auf Schließen. |
|
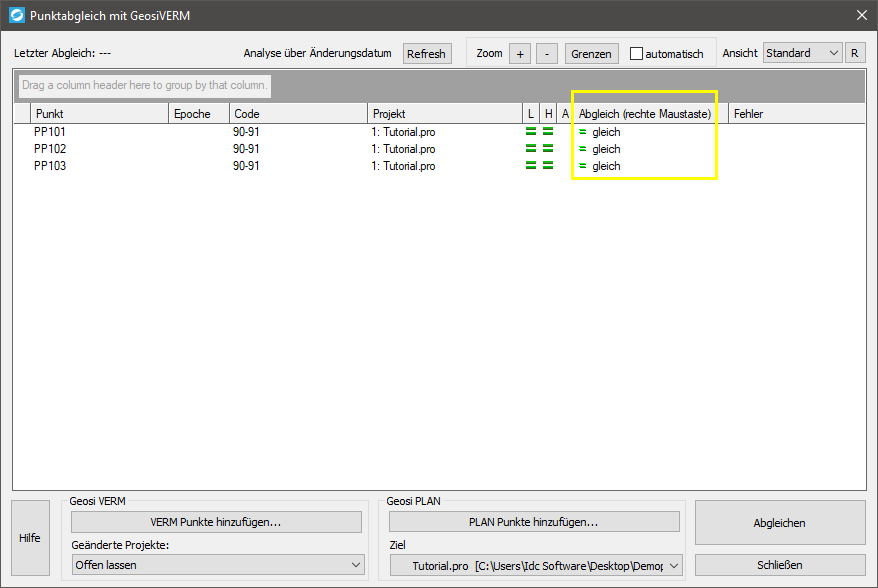 Dialog Punktabgleich mit Geosi VERM |
Der sich abschließend öffnende Dialog Punktabgleich mit Geosi VERM zeigt uns einen Überblick über den Synchronisationsstatus der verwalteten Punkte.
Da wir soeben importiert haben, sind die Punktinformationen in beiden Programmen ident (siehe rote Markierung) und somit können wir diesen Dialog einfach schließen. |
Nach Abschluss des Imports könnte Ihre CAD-Zeichnung wie in der nachfolgenden Abbildung aussehen.
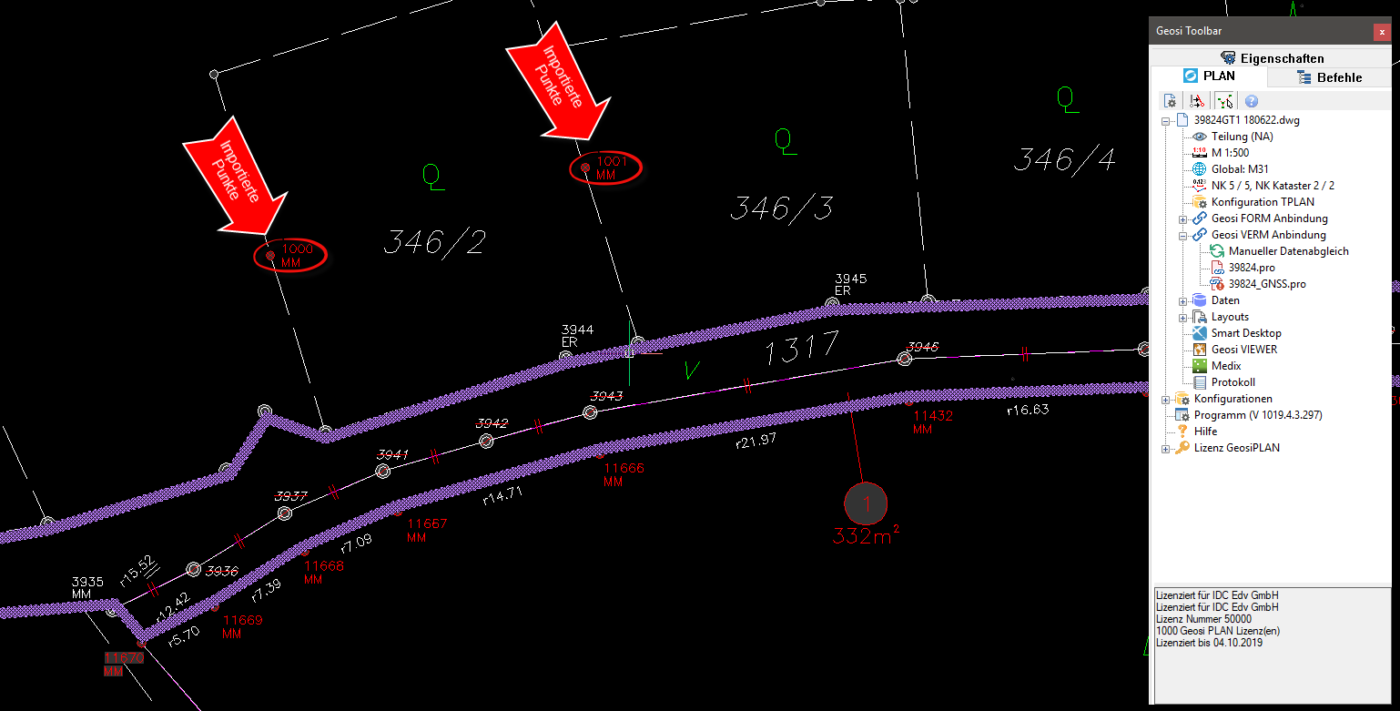 Ansicht nach Punktimport von Geosi VERM
Ansicht nach Punktimport von Geosi VERM