8.2.1.3.Bestehende Konfiguration bearbeiten - Tabelle thematische Objektzuordnungen
Diese Tabelle ist sozusagen das Bindeglied zwischen der Aussehen der Objekte (CfgLinSym) Tabelle und der Codierung (PntToPlan) Tabelle. Sie verbindet die Punktcodes bzw. Liniencodes mit dem dazugehörigen Aussehen der Objekte. Außerdem wird in dieser Tabelle der Arbeitsbereich, wie zum Beispiel Natur und/oder Kataster, des jeweiligen Objektes festgelegt. Durch dies können demselben Block in den unterschiedlichen Arbeitsansichten jeweils ein anderes Aussehen verliehen werden.
Es kann nur eine Objektart in diese Tabelle eingefügt werden: ELEM_CON_Item: Definiert ID, Typ und Informationen des Objektes.
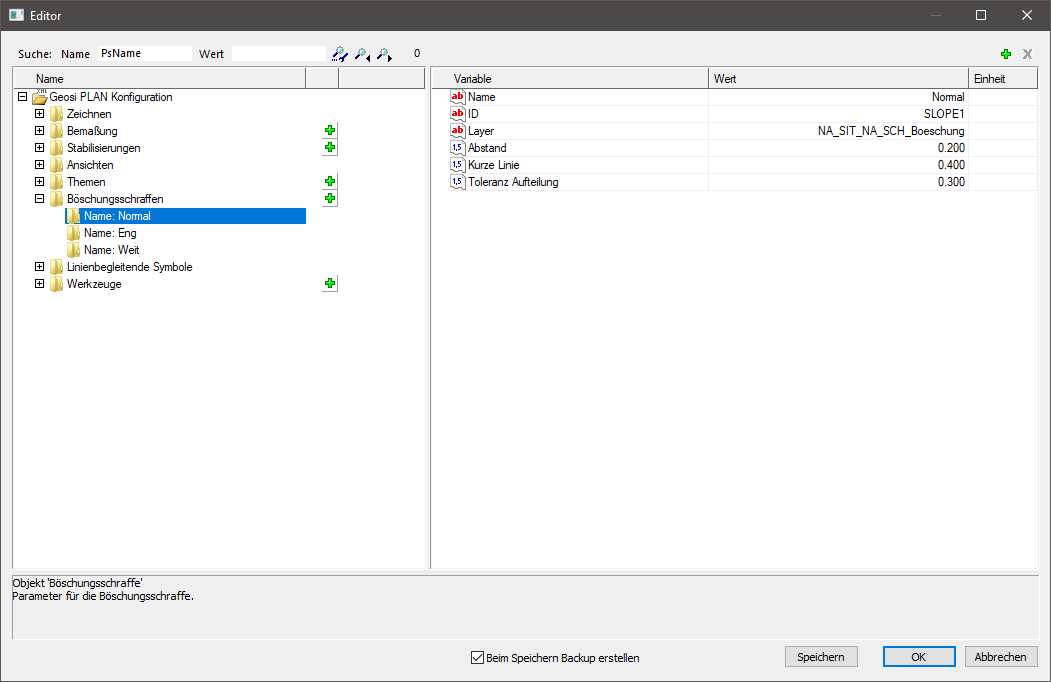
Felder der Objektart ELEM_CON_Item
CfgID
Konfigurationsinterne ID des Objekts, das erzeugt worden ist. Diese ID ist verantwortlich für die Verbindung der zwei anderen Tabellen mit dieser Tabelle und sollte deshalb übereinstimmen.
Information
Allgemeiner Informationstext zur Beschreibung des Objekts. Inhalt hat keine Auswirkung auf das konfigurierte Objekt.
Kürzel für Typ
Bestimmt den Typ des PLAN-Objekts. Er muss mit den Angaben in der „Aussehen der Objekte (CfgLinSym)“ Tabelle des Objektes übereinstimmen, um einen sinnvollen Eintrag zu produzieren.
Der Typ wird durch einen oder mehrere Buchstaben bezeichnet (siehe Tabelle unten).
| Mögliche Einträge für das Feld „Kürzel für Typ“ | ||
| Kürzel | Objektart | Beschreibung |
| T, T2 |
Text | CAD-Text wird eingetragen. |
| P | Punkt | CAD-Block wird eingetragen. Stellt Geosi VERM-Punkte mit Punktnummer, Punkthöhe, Punktcode, usw. dar. |
| S, S2, S3 |
Symbol | CAD-Block wird eingetragen. |
| L | Linie | CAD-LWPolylinie (LightWeightPolylinie) wird eingetragen, bei Option 2D-Zeichnen in den Projekteigenschaften. CAD-3dPolylinie wird eingetragen, bei Option 3D-Zeichnen in den Projekteigenschaften. |
| D | Bemaßung | Sperrmaß, Kettenmaß Sperrmaß wird als CAD-Objekt Text eingetragen. Kettenmaß wird mit einem CAD-Objekt Bemaßung dargestellt. |
| O | Bemaßung | Rechtwinkelmaß, Orthogonalmaß (Läufer) Werden mit einem CAD-Objekt Bemaßung dargestellt. |
| E | Eigentümer | Eigentümer aus Geosi FORM zu den Grundstücksnummern in Geosi PLAN anschreiben. CAD-Block mit den Eigentümerangaben in den Blockattributen wird erzeugt. |
| EG | Grundstücksdaten | Gst. Daten aus Geosi FORM zu den Grundstücksnummern in Geosi PLAN anschreiben. CAD-Block mit den Grundstücksdaten in den Blockattributen. |
| G | Gst. Nummer | CAD-Block wird eingetragen. |
| H | Hektarnetz | CAD-Block mit Attributen für die Hektarmarken Hektarnetzbeschriftung kann auch als CAD-Text erzeugt werden (Einstellbar in der Konfiguration Abteilung „Werkzeuge/Hektarnetz“. |
| MK | Mappenblattkreuz | CAD-Block mit Attributen für die Mappenblattbezeichnungen werden eingetragen. |
| MS | Mappenblattschnitt | CAD-Block mit Attributen für die Mappenblattbezeichnungen werden eingetragen. |
| Folgende Typkennzeichen sind veraltet (kommen aus PLAN2 Konfigurationen) und haben in PLAN keine Funktion mehr: | ||
| R | Rahmen | Diese Objekte werden von PLAN aus dem Konfigurations-Unterverzeichnis \Layouts\Blocks zum Einfügen angeboten. Kommando: Cmd_Layout_Insert_Blk{} „Rahmen einfügen“. Eine gesonderte Konfiguration dieser Objekte ist nicht mehr nötig. |
| RMB | Rahmen | |
| SN | Nordpfeil | |
| PH | Punkt mit Höhe | Alle Punktobjekte (Typ P) können und sollten in PLAN generell immer mit Höhe konfiguriert werden. Daher ist ein gesonderter Punkttyp für Punkte mit/ohne Höhe nicht mehr nötig. |
| Z | Höheninformation | |
| ST | Trennstück | Wird in PLAN-Konfiguration Abteilung Werkzeuge/Trennflächen“ definiert. |
ID DKM, Natur, Kataster, Default, Netzbild
Objekt wird im jeweiligen Arbeitsbereich eingetragen. Diese ID ist verantwortlich für das Aussehen des Objektes im jeweiligen Arbeitsbereich.
Meistens Natur oder Kataster.
Großes Bild/Kleines Bild
Eine Verwendung dieser Bilder ist in PLAN derzeit noch nicht realisiert.
Falls Informationen aus der PLAN-Konfiguration für das Erstellen von Symbolleisten/Menüs im CAD verwendet werden (CUI-Datei):
Großes BMP (24×24) oder kleines BMP (16×16) für Symbolleisten, Menüs und Multifunktionsleisten. Eingabe von ID des Bildes, welche im Unterordner Toolbar der Konfiguration in der .dll-Datei, durch Öffnen, mit beispielsweise Visual Studio, und Überprüfung der Eigenschaften einer Bitmap mit einem Rechtsklick, herausgefunden werden kann.
Vorschlagstexte
Nur für Texte: Vorschlagswerte für Texte in einer Combo Box. Mehrere Texte können durch Strichpunkt getrennt werden. Falls der Text selbst Strichpunkte enthält, den Textblock unter einfaches Hochkomma stellen.
