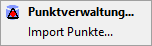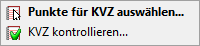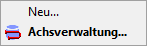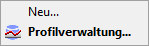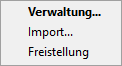Die Registerkarte PLAN besteht aus drei Komponenten: Werkzeugleiste, Baumstruktur und Info-Feld.
Werkzeugleiste:
| Werkzeugleiste Registerkarte PLAN |  |
Projekteigenschaften: Ruft den Dialog für die Projekteigenschaften auf. Näheres hier. |
 |
Reaktoren ein/ausschalten: Hier ändern Sie das Verhalten assoziierter Elemente. Näheres dazu lesen Sie hier. |
|
 |
Pickstyle umschalten: Pickstyle ist eine CAD-Variable. Sie beeinflusst das Selektionsverhalten Ihres CADs. Ist Pickstyle eingeschalten (Wert der CAD-Variable ist dann 1), werden alle Elemente einer Gruppe selektiert auch wenn Sie nur ein Element angeklickt haben. Bei ausgeschaltetem Pickstyle wird nur das angeklickte Element selektiert. Weitere Informationen dazu lesen Sie hier. |
|
 |
Ruft die Hilfe für den Projektbrowser auf. |
Baumstruktur:
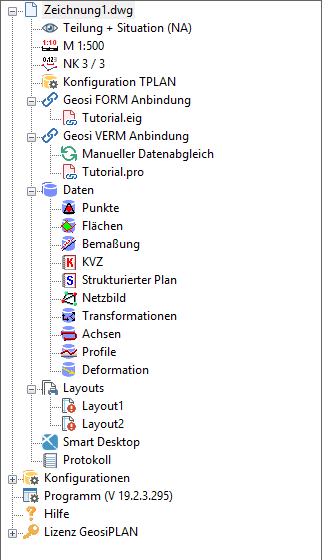 |
Die Elemente der Baumstruktur werden in der Reihenfolge von oben nach unten beschrieben. |
 Zeichnungsname Zeichnungsname
|
 Projekteigenschaften… Projekteigenschaften…Ruft den Dialog für die Projekteigenschaften auf. Näheres hier.  Projekt reparieren… Projekt reparieren…Näheres hier.  Projekt entfernen… Projekt entfernen…Näheres hier. Export nach Dwg…
|
|
 Themenansicht Themenansicht
|
Zeigt die aktuelle Themenansicht und den zugehörigen Arbeitsbereich in Klammer (z.B.: Teilung + Situation (NA)). Über das Kontextmenü ist es jederzeit möglich die Themenansicht zu wechseln.Doppelklicken Sie auf die aktuelle Themenansicht oder klicken Sie im Kontextmenü auf Datenansichten…, so öffnet sich das Fenster Datenansichten schalten. Näheres dazu hier. |
|
 Maßstab Maßstab |
Zeigt den aktuellen Maßstab an. Ein Doppelklick ruft den Dialog für die Projekteigenschaften auf. | |
 Zeichengenauigkeit Zeichengenauigkeit |
Zeigt die aktuell eingestellte Anzahl Nachkommastellen von Lage und Höhe an. Doppelklick ruft den Dialog für die Projekteigenschaften auf. | |
 Konfiguration Konfiguration |
Zeigt die aktuelle Konfiguration an. |
Geosi FORM Anbindung
 kein Projekt angebunden: kein Projekt angebunden:
|
Hier können Sie ein bestehendes oder neu erstelltes Geosi FORM-Projekt an Ihre CAD-Zeichnung anbinden.
Doppelklicken Sie auf (kein Projekt angebunden) oder klicken Sie im Kontextmenü auf Anbindung hinzufügen…, um ein bestehendes oder neu erstelltes Geosi FORM-Projekt an Ihre CAD-Zeichnung anzubinden. Näheres dazu hier. |
|
 Projekt angebunden: Projekt angebunden:
|
Eigenschaften… Öffnet den Dialog „Geosi FORM Anbindung“, in welchem Sie den Speicherort der Geosi FORM Projektdatei (*eig) einsehen oder stattdessen eine andere Projektdatei wählen können. Datenabgleich… Anbindung löschen… |
Geosi VERM Anbindung
 kein Projekt angebunden: kein Projekt angebunden:
|
Hier können Sie ein bestehendes oder neu erstelltes Geosi VERM-Projekt an Ihre CAD-Zeichnung anbinden und die Punkte zwischen Geosi VERM und Geosi PLAN untereinander abgleichen.
Doppelklicken Sie auf Doppelklicken Sie auf (kein Projekt angebunden) oder klicken Sie im Kontextmenü auf Anbindung hinzufügen…, um ein bestehendes oder neu erstelltes Geosi VERM-Projekt an Ihre CAD-Zeichnung anzubinden. Nähere Informationen dazu lesen Sie hier und hier. |
|
 Projekt(e) angebunden: Projekt(e) angebunden:
Manueller Datenabgleich:
Automatischer Datenabgleich:
|
Sie können mit Anbindung hinzufügen… noch zusätzliche Geosi VERM Projektdateien an die aktuelle CAD-Zeichnung anbinden.
Eigenschaften… Anbindung löschen… Deaktivieren… bzw. Aktivieren… (bei Manuellem Datenabgleich) bzw. Importieren von VERM Exportieren nach VERM Geosi VERM Punktabgleich… |
|
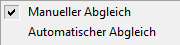 Kontextmenü Automatischer Datenabgleich bzw. Manueller Datenabgleich |
Wechseln Sie hier zwischen Automatischem und Manuellem Datenabgleich der Punkte zwischen Geosi VERM und Geosi PLAN.
Für den Automatischen Datenabgleich müssen Geosi VERM, sowie Geosi CODE jederzeit laufen. Der Vorteil dabei ist, dass sich Änderungen in einem System sofort auch auf das andere System übertragen, sodass die Daten zu jeder Zeit konsistent bleiben. Beim Manuellen Datenabgleich ist der Vorteil, dass Geosi VERM nicht immer laufen muss und damit bei beschränkten Lizenzen trotzdem ohne Wartezeiten weitergearbeitet werden kann. Falls bei der Arbeit in Geosi PLAN nun ein Fehler in einem Punkt aufgetreten sein sollte, welcher zum Beispiel erst beim Abgleich von Geosi PLAN nach Geosi VERM entdeckt wurde, so kann dieser eine Punkt wieder auf den alten Stand berichtigt werden (Abgleich von Geosi VERM nach Geosi PLAN), bevor die restlichen Änderungen von Geosi PLAN nach Geosi VERM abgeglichen werden. |
Daten
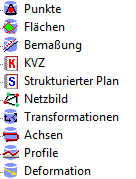 Baumstruktur Daten |
Wählen Sie im Kontextmenü mit einem Klick oder beim jeweiligen Eintrag in der Baumstruktur mit einem Doppelklick einen der acht Punkte aus, um dessen Verwaltung vorzunehmen. |
| Punkte
|
Punktverwaltung… Näheres dazu lesen Sie hier. |
||
| Flächen
|
Flächenverwaltung… Näheres dazu lesen Sie hier. |
||
| Bemaßung
|
Bemaßungsverwaltung… Näheres dazu lesen Sie hier. |
||
| KVZ
|
Punkte für KVZ auswählen… Näheres dazu lesen Sie hier.KVZ kontrollieren… Näheres dazu lesen Sie hier |
||
| Transformationen
|
|
||
| Achsen
|
Neu… Fügen Sie damit eine neue Achse hinzu. Das Fenster „Achsen-Verwaltung“ erscheint. Näheres dazu lesen Sie hier.Achsverwaltung… Das Fenster „Achsen-Verwaltung“ erscheint. Näheres dazu lesen Sie hier. |
||
| Profile
|
Neu… Näheres dazu lesen Sie hier.Profilverwaltung… Das Fenster „Profilverwaltung“ erscheint. Näheres dazu lesen Sie hier.
|
||
| Deformation
|
|
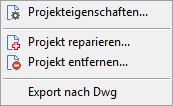
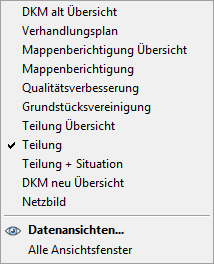
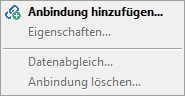
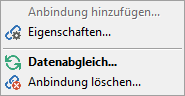
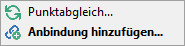
 Manueller Datenabgleich bzw.
Manueller Datenabgleich bzw.  Automatischer Datenabgleich oder klicken Sie im Kontextmenü auf Punktabgleich…, um Punkte zwischen Geosi VERM und Geosi PLAN synchron zu halten. Näheres dazu
Automatischer Datenabgleich oder klicken Sie im Kontextmenü auf Punktabgleich…, um Punkte zwischen Geosi VERM und Geosi PLAN synchron zu halten. Näheres dazu 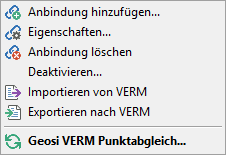 Kontextmenü einer angebundenen VERM-Projektdatei (*pro)
Kontextmenü einer angebundenen VERM-Projektdatei (*pro) … VERM-Anbindung aktiviert
… VERM-Anbindung aktiviert … VERM-Anbindung deaktiviert
… VERM-Anbindung deaktiviert