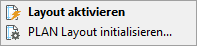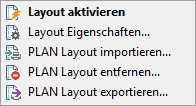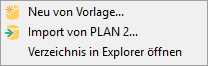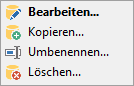Geosi FORM Anbindung |
|
|
|
 kein
Projekt angebunden: kein
Projekt angebunden:
|
|
|
|
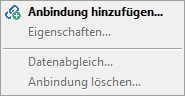
Kontextmenü Geosi FORM Anbindung (ohne angebundenem
Projekt)
|
Hier können Sie ein bestehendes oder neu erstelltes Geosi FORM-Projekt
an Ihre CAD-Zeichnung anbinden.
Doppelklicken Sie auf (kein Projekt angebunden) oder
klicken Sie im Kontextmenü auf Anbindung hinzufügen…, um
ein bestehendes oder neu erstelltes Geosi FORM-Projekt an Ihre
CAD-Zeichnung anzubinden. Näheres dazu hier. |
|
|
 Projekt
angebunden: Projekt
angebunden:
|
|
|
|
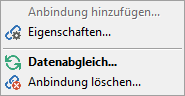
Kontextmenü Geosi FORM Anbindung (bei angebundenem
Projekt)
|
Eigenschaften…
Öffnet den Dialog "Geosi FORM Anbindung", in welchem Sie den
Speicherort der Geosi FORM Projektdatei (*eig) einsehen oder stattdessen
eine andere Projektdatei wählen können.
Datenabgleich…
Öffnet den Dialog "Datenabgleich mit Geosi FORM". Näheres dazu hier.
Anbindung löschen…
Entfernt den gewählten Eintrag und damit die Anbindung aus der
CAD-Zeichnung.
|
|
Geosi VERM Anbindung |
|
|
|
 kein
Projekt angebunden: kein
Projekt angebunden: |
|
|
|
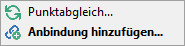
Kontextmenü Geosi VERM Anbindung bzw. (kein Projekt
angebunden)
|
Hier können Sie ein bestehendes oder neu erstelltes Geosi VERM-Projekt
an Ihre CAD-Zeichnung anbinden und die Punkte zwischen Geosi VERM und
Geosi PLAN untereinander abgleichen.
Doppelklicken Sie auf  Manueller
Datenabgleich bzw. Manueller
Datenabgleich bzw.  Automatischer Datenabgleich oder klicken Sie im Kontextmenü auf
Punktabgleich…, um Punkte zwischen Geosi VERM und Geosi
PLAN synchron zu halten. Näheres dazu hier.
Automatischer Datenabgleich oder klicken Sie im Kontextmenü auf
Punktabgleich…, um Punkte zwischen Geosi VERM und Geosi
PLAN synchron zu halten. Näheres dazu hier.
Doppelklicken Sie auf (kein Projekt angebunden) oder
klicken Sie im Kontextmenü auf Anbindung hinzufügen…, um
ein bestehendes oder neu erstelltes Geosi VERM-Projekt an Ihre
CAD-Zeichnung anzubinden. Nähere Informationen dazu lesen Sie hier und hier.
|
|
|
 Projekt(e)
angebunden: Projekt(e)
angebunden: |
|
|
|
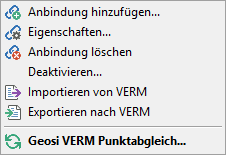
Kontextmenü einer angebundenen VERM-Projektdatei
(*pro)
|
Sie können mit Anbindung hinzufügen… noch zusätzliche
Geosi VERM Projektdateien an die aktuelle CAD-Zeichnung anbinden.
Eigenschaften…
Öffnet den Dialog "Geosi VERM Anbindung" in dem Sie den Speicherort der
Geosi VERM Projektdatei (*pro) nachlesen oder stattdessen eine andere
Projektdatei wählen können.
Anbindung löschen…
Entfernt den gewählten Eintrag und damit die Anbindung aus der
CAD-Zeichnung.
|
|
|
Manueller Datenabgleich:
 …
VERM-Anbindung aktiviert …
VERM-Anbindung aktiviert
 …
VERM-Anbindung deaktiviert …
VERM-Anbindung deaktiviert
Automatischer Datenabgleich:
 …
VERM-Anbindung verbunden …
VERM-Anbindung verbunden
 …
VERM-Anbindung getrennt …
VERM-Anbindung getrennt
|
Deaktivieren… bzw. Aktivieren… (bei
Manuellem Datenabgleich) bzw.
Trennen… bzw. Verbinden… (bei
Automatischem Datenabgleich)
Deaktiviert die gewählte Geosi
VERM Projektdatei. Damit ist die Verbindung zwischen Geosi PLAN und Geosi
VERM vorübergehend unterbrochen/getrennt. Bei erneutem Klicken auf
Aktivieren…/Verbinden…, kann die Verbindung
wiederhergestellt werden. Dies bezieht sich immer nur auf die jeweilige
Geosi VERM-Datei (*pro).
|
|
|
|
Importieren von VERM
Importieren Sie Punkte aus einer
Geosi VERM-Projektdatei in Ihre
aktuelle CAD-Zeichnung. Nähere Informationen über die Vorgehensweise lesen
Sie hier und hier.
Exportieren nach VERM
Exportieren Sie Punkte aus Ihrer aktuellen CAD-Zeichnung in eine Geosi
VERM-Projektdatei. Nähere Informationen über die Vorgehensweise lesen
Sie hier und hier.
Geosi VERM Punktabgleich…
Klicken Sie hier, um Punkte zwischen Geosi VERM und Geosi PLAN synchron
zu halten. Näheres dazu lesen Sie hier.
|
|
|
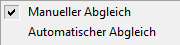
Kontextmenü Automatischer Datenabgleich bzw. Manueller
Datenabgleich |
Wechseln Sie hier zwischen Automatischem und
Manuellem Datenabgleich der Punkte zwischen Geosi VERM
und Geosi PLAN.
Für den Automatischen Datenabgleich müssen Geosi VERM,
sowie Geosi CODE jederzeit laufen. Der Vorteil dabei ist, dass sich
Änderungen in einem System sofort auch auf das andere System übertragen,
sodass die Daten zu jeder Zeit konsistent bleiben.
Beim Manuellen Datenabgleich ist der Vorteil, dass
Geosi VERM nicht immer laufen muss und damit bei beschränkten Lizenzen
trotzdem ohne Wartezeiten weitergearbeitet werden kann. Falls bei der
Arbeit in Geosi PLAN nun ein Fehler in einem Punkt aufgetreten sein
sollte, welcher zum Beispiel erst beim Abgleich von Geosi PLAN
nach Geosi VERM entdeckt wurde, so kann dieser eine Punkt wieder auf den
alten Stand berichtigt werden (Abgleich von Geosi VERM nach Geosi PLAN),
bevor die restlichen Änderungen von Geosi PLAN nach Geosi VERM abgeglichen
werden. |
|
Daten |
|
|
|
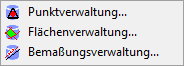
Kontextmenü Daten |
Wählen Sie im Kontextmenü mit einem Klick oder beim jeweiligen Eintrag
in der Baumstruktur mit einem Doppelklick einen der drei Punkte aus, um
dessen Verwaltung vorzunehmen. |
|
Punkte |
|
|
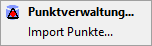 Kontextmenü
Punkte Kontextmenü
Punkte
|
Punktverwaltung...
Näheres dazu lesen Sie hier.
Import Punkte...
Näheres dazu lesen Sie hier und hier. |
|
Flächen |
|
|
|
Flächenverwaltung...
Näheres dazu lesen Sie hier. |
|
Bemaßung |
|
|
|
Bemaßungsverwaltung...
Näheres dazu lesen Sie hier. |
|
KVZ |
|
|
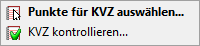 Kontextmenü
KVZ Kontextmenü
KVZ
|
Punkte für KVZ auswählen...
Näheres dazu lesen Sie hier.
KVZ kontrollieren...
Näheres dazu lesen Sie hier. |
|
Achsen |
|
|
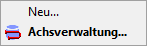 Kontextmenü
Achsen Kontextmenü
Achsen
|
Neu…
Fügen Sie damit eine neue Achse hinzu. Das Fenster "Achsen-Verwaltung"
erscheint. Näheres dazu lesen Sie hier.
Achsverwaltung…
Das Fenster "Achsen-Verwaltung" erscheint. Näheres dazu lesen Sie hier. |
|
Profile |
|
|
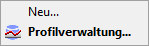 Kontextmenü
Profile Kontextmenü
Profile
|
Neu…
Näheres dazu lesen Sie hier.
Profilverwaltung…
Das Fenster "Profilverwaltung" erscheint. Näheres dazu lesen Sie hier.
Hinweis:
Diese beiden Funktionen können nur verwendet werden, wenn Geosi
FORM installiert ist! |
|
Layouts |
|
|
|

Kontextmenü Layouts
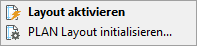
Kontextmenü eines nicht initialisierten Layouts
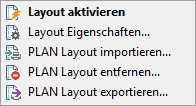
Kontextmenü eines initialisierten Layouts |
PLAN Layout importieren…
Wählen Sie aus den verfügbaren Layout-Vorlagen eine aus, die Sie in
Ihre CAD-Zeichnung importieren möchten.
Layout aktivieren
Ändert das Layout der aktuellen CAD-Zeichnung auf das gewählte.
PLAN Layout initialisieren… bzw. Layout
Eigenschaften…
Im erscheinenden "Geosi Layout Eigenschaften"-Fenster können der
Name und die Beschreibung des Layouts
angepasst werden. Außerdem kann das Layout an ein bestimmtes Thema
angepasst werden.
PLAN Layout entfernen…
Löscht den ausgewählten Layout-Eintrag aus der aktuellen CAD-Zeichnung.
Falls dieses Layout gerade aktiv war, wird auch dieses aus der
CAD-Zeichnung entfernt.
PLAN Layout exportieren…
Das gerade aktive Layout wird exportiert und ist beim nächsten
Importieren zum Auswählen verfügbar. Vor dem Export können die
Layout-Eigenschaften angepasst werden. |
|
Medix  |
|
|
|
Der Eintrag Medix wird nur angezeigt, wenn die "GeosiMedix.xcfg" im
"PlanCommon"-Verzeichnis vorhanden ist.
Er funktioniert nur, falls die in der Konfigurationsdatei angegebene
EXE-Datei vorhanden ist. |
Mit der Programmerweiterung Medix ist es möglich
Abfragen aus dem Portal des Bundesamtes für Eich- und
Vermessungswesen (BEV) durchzuführen. Es ist beispielsweise
möglich eine Digitale Katastralmappe und Grundbuchdaten für z.B. ein
Anrainerverzeichnis abzufragen, um diese Daten anschließend im CAD
weiterzuverarbeiten.
Die Abfragen sind keine Geosi Produkte, sondern werden
direkt über das Bundesamt für Eich- und Vermessungswesen (BEV)
abgefragt. Daher ist auch ein extra Kundenverhältnis mit
dem BEV notwendig. Die Anmeldung beim BEV ist via
Onlineformular möglich. Genaueres dazu lesen Sie hier.
Achtung! Die
Hilfe-Dokumentation zu Medix ist zur Zeit leider noch nicht
vollständig! |
|
Konfigurationen |
|
|
|
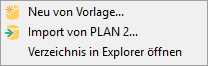
Kontextmenü Konfigurationen |
Neu von Vorlage…
Der Dialog "Konfiguration von Vorlage anlegen" erscheint. Nach
Auswählen der gewünschten Vorlage, Bestätigen mit OK, Wählen einer
Bezeichnung der neuen Konfiguration und erneutem Bestätigen mit OK
erscheint die Konfiguration als neuer Eintrag in der Baumstruktur. Näheres
dazu hier.
Import von PLAN 2…
Hiermit können Sie Konfigurationen der Vorgängerversion "Geosi PLAN V2"
importieren und umwandeln. Näheres dazu hier.
Verzeichnis in Explorer öffnen
Öffnet das Verzeichnis, welches die Konfigurationen enthält im Windows
Explorer (kurz Explorer und auch Datei-Explorer genannt). Hier werden auch
gelöschte (also nicht dauerhaft gelöschte) Konfigurationen mit einer
vorangestellten Tilde "~" noch angezeigt. Näheres dazu auch hier.
|
|
|
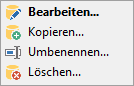
Kontextmenü einer Konfiguration |
Bearbeiten…
Der Dialog "Editor" erscheint, welcher es erlaubt die ausgewählte Geosi
PLAN Konfiguration zu bearbeiten. Näheres dazu finden Sie hier unter dem
Punkt PLAN Konfigurations-Editor.
Kopieren…
Eine Kopie der gewählten Konfiguration wird mit einem von Ihnen
gewählten neuen Namen im Konfigurationsverzeichnis erstellt. Näheres dazu
hier.
Umbenennen…
Wählen Sie eine neue Bezeichnung für die gewählte Konfiguration.
ACHTUNG:Es
könnte vorteilhaft sein eine Kopie anzulegen! Näheres dazu hier.
Löschen…
Beim Löschen einer Konfiguration wird zur Sicherheit nochmals eine
Abfrage angezeigt. Näheres dazu hier. |
|
Programm |
|
|
|
|
In den Klammern wird die verwendete Versionsnummer
angezeigt. Mit einem Doppelklick erscheint das Fenster "Lokale
Einstellungen", das hier beschrieben wird. |
|
Lizenz |
|
|
|
|
Es werden aktive Lizenzen mehrerer Geosi-Programme angezeigt. Im
Info-Feld wird für jede derzeit verwendete Lizenz die Dauer der noch
gültigen Lizensierung angezeigt. |
|





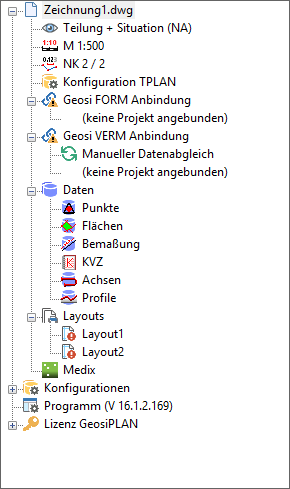
 Zeichnungsname
Zeichnungsname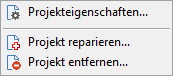
 Projekteigenschaften...
Projekteigenschaften... Projekt
reparieren...
Projekt
reparieren... Projekt
entfernen...
Projekt
entfernen...
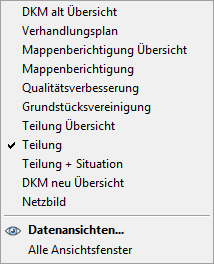
 Maßstab
Maßstab  Zeichengenauigkeit
Zeichengenauigkeit  Konfiguration
Konfiguration  kein
Projekt angebunden:
kein
Projekt angebunden: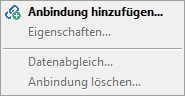
 Projekt
angebunden:
Projekt
angebunden: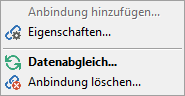
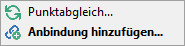
 Manueller
Datenabgleich bzw.
Manueller
Datenabgleich bzw.  Automatischer Datenabgleich oder klicken Sie im Kontextmenü auf
Punktabgleich…, um Punkte zwischen Geosi VERM und Geosi
PLAN synchron zu halten. Näheres dazu
Automatischer Datenabgleich oder klicken Sie im Kontextmenü auf
Punktabgleich…, um Punkte zwischen Geosi VERM und Geosi
PLAN synchron zu halten. Näheres dazu 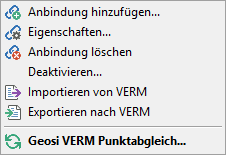
 …
VERM-Anbindung aktiviert
…
VERM-Anbindung aktiviert …
VERM-Anbindung deaktiviert
…
VERM-Anbindung deaktiviert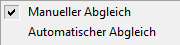
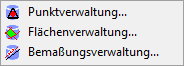
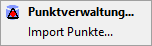 Kontextmenü
Punkte
Kontextmenü
Punkte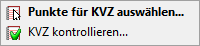 Kontextmenü
KVZ
Kontextmenü
KVZ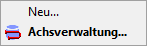 Kontextmenü
Achsen
Kontextmenü
Achsen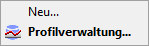 Kontextmenü
Profile
Kontextmenü
Profile